En komprimert fil er en hvilken som helst fil med det komprimerte attributtet slått på.
Å bruke det komprimerte attributtet er én måte å komprimere en fil ned til en mindre størrelse for å spare plass på harddisken, og kan brukes på noen forskjellige måter (som vi snakker om nedenfor).
De fleste Windows-datamaskiner er som standard konfigurert til å vise komprimerte filer i blå tekst i vanlige filsøk og i mappevisninger.
Hvordan fungerer komprimering?
Så, hva gjør egentlig å komprimere en fil? Å slå på attributtet for komprimert fil for en fil vil redusere størrelsen på filen, men vil fortsatt tillate Windows å bruke den på samme måte som alle andre filer.
Komprimeringen og dekompresjonen skjer mens du er på farten. Når en komprimert fil åpnes, dekomprimerer Windows den automatisk for deg. Når den lukkes, blir den komprimert igjen. Dette skjer om og om igjen så mange ganger du åpner og lukker en komprimert fil.
Vi slo på komprimeringsattributtet for en 25 MB TXT-fil for å teste effektiviteten til algoritmen Windows brukte. Etter komprimering brukte filen bare 5 MB diskplass.
Selv med bare dette ene eksemplet, kan du se hvor mye diskplass som kan lagres hvis dette ble brukt på mange filer samtidig.
Skal jeg komprimere en hel harddisk?
Som du så i TXT-fileksemplet, kan det å sette attributtet for komprimert fil på en fil redusere størrelsen betydelig. Arbeid med en fil som er komprimert vil imidlertid bruke mer prosessortid enn å jobbe med en ukomprimert fil fordi Windows må dekomprimere og komprimere filen på nytt under bruk.
Siden de fleste datamaskiner har rikelig med harddiskplass, anbefales vanligvis ikke komprimering, spesielt siden avveiningen er en generelt tregere datamaskin takket være den ekstra prosessorbruken som trengs.
Alt som sagt, det kan være fordelaktig å komprimere enkelte filer eller grupper av filer hvis du nesten aldri bruker dem. Hvis du ikke planlegger å åpne dem ofte, eller til og med i det hele tatt, så er det faktum at de vil kreve prosessorkraft for å åpne sannsynligvis svært liten bekymring i hverdagen.
Komprimering av individuelle filer er ganske enkelt i Windows takket være det komprimerte attributtet, men å bruke et tredjeparts filkomprimeringsprogram er best for arkivering eller deling. Se denne listen over gratis filuttrekksverktøy hvis du er interessert i det.
Hvordan komprimere filer og mapper i Windows
Både Explorer og kommandolinjekommandoen compact kan brukes til å komprimere filer og mapper i Windows ved å aktivere det komprimerte attributtet.
Microsoft har dette en veiledning som forklarer komprimering av filer ved hjelp av fil-/Windows-utforsker-metoden, mens eksempler på hvordan du komprimerer filer fra en ledetekst, og den riktige syntaksen for denne kommandolinjekommandoen.
Komprimering av en enkelt fil, bruker selvfølgelig komprimeringen på bare den ene filen. Når du komprimerer en mappe (eller en hel partisjon), får du muligheten til å komprimere bare den ene mappen, eller mappen pluss undermappene og alle filene som finnes i dem.
Som du ser nedenfor, gir komprimering av en mappe ved hjelp av Utforsker deg to alternativer: Bruk endringer kun på denne mappen og bruk endringer på denne mappen, undermapper og filer.
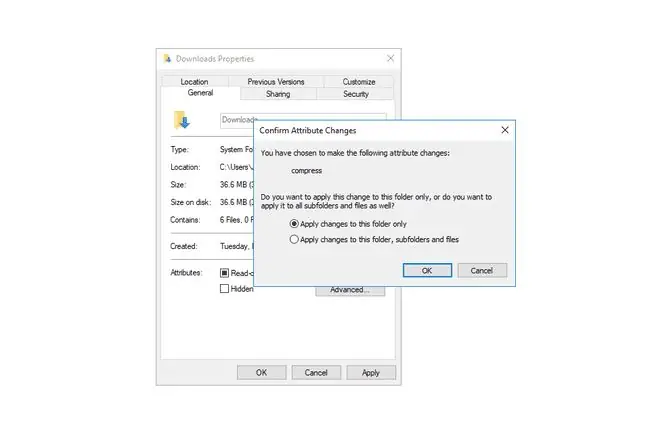
Det første alternativet for å bruke endringene på den ene mappen du er i vil sette opp komprimeringsattributtet kun for nye filer som du legger inn i mappen. Dette betyr at alle filer som er i mappen akkurat nå ikke vil bli inkludert, men alle nye filer du legger til i fremtiden vil bli komprimert. Dette gjelder bare for den ene mappen du bruker den til, ikke noen undermapper den kan ha.
Det andre alternativet - å bruke endringene på mappen, undermappene og alle filene deres - gjør akkurat som det høres ut. Alle filene i den gjeldende mappen, pluss alle filene i noen av undermappene, vil ha det komprimerte attributtet slått på. Dette betyr ikke bare at de gjeldende filene vil bli komprimert, men også at det komprimerte attributtet brukes på alle nye filer du legger til i den gjeldende mappen, så vel som eventuelle undermapper, som er der forskjellen ligger mellom dette alternativet og det andre.
Når du komprimerer C-stasjonen, eller en hvilken som helst annen harddisk, får du de samme alternativene som når du komprimerer en mappe, men trinnene er litt annerledes. Åpne stasjonens egenskaper i Utforsker og merk av i boksen ved siden av Komprimer denne stasjonen for å spare diskplass. Du får da muligheten til å bruke komprimeringen kun til roten av stasjonen eller alle undermappene og filene også.
Begrensninger for det komprimerte filattributtet
NTFS-filsystemet er det eneste Windows-filsystemet som støtter komprimerte filer. Dette betyr at partisjoner formatert i FAT-filsystemet ikke kan bruke filkomprimering.
Noen harddisker kan formateres for å bruke klyngestørrelser som er større enn standardstørrelsen på 4 KB (mer om dette her). Ethvert filsystem som bruker en klyngestørrelse som er større enn denne standardstørrelsen, vil ikke kunne bruke funksjonene til det komprimerte filattributtet.
Flere filer kan ikke komprimeres samtidig med mindre de ligger i en mappe og deretter velger du alternativet for å komprimere innholdet i mappen. Ellers, når du velger enkeltfiler om gangen (f.eks. utheving av to eller flere bildefiler), vil ikke alternativet for å aktivere komprimeringsattributtet være tilgjengelig.
Noen filer i Windows vil forårsake problemer hvis de er komprimert fordi de er nødvendige for at Windows skal starte opp. BOOTMGR og NTLDR er to eksempler på filer som ikke bør komprimeres. Nyere versjoner av Windows lar deg ikke engang komprimere denne typen filer.
Mer informasjon om filkomprimering
Selv om det sannsynligvis ikke kommer som noen overraskelse, vil større filer ta lengre tid å komprimere enn mindre. Hvis et helt volum med filer blir komprimert, vil det sannsynligvis ta en stund å fullføre, med den totale tiden avhengig av antall filer i volumet, størrelsen på filene og den generelle hastigheten til datamaskinen.
Noen filer komprimeres ikke så godt i det hele tatt, mens andre kan komprimere ned til 10 % eller mindre av den opprinnelige størrelsen. Dette er fordi noen filer allerede er komprimert til en viss grad selv før du bruker Windows-komprimeringsverktøyet.
Et eksempel på dette kan sees hvis du prøver å komprimere en ISO-fil. De fleste ISO-filer komprimeres når de først bygges, så å komprimere dem igjen ved hjelp av Windows-komprimering vil sannsynligvis ikke gjøre mye av den totale filstørrelsen.
Når du viser egenskapene til en fil, er det en filstørrelse oppført for den faktiske størrelsen på filen (bare k alt Størrelse) og en annen oppført for hvor stor filen er på harddisken (Størrelse på disk).
Det første tallet vil ikke endres uavhengig av om en fil er komprimert eller ikke, fordi det forteller deg den sanne, ukomprimerte størrelsen på filen. Det andre tallet er imidlertid hvor mye plass filen tar opp på harddisken akkurat nå. Så hvis filen er komprimert, vil tallet ved siden av Størrelse på disk, selvfølgelig, vanligvis være mindre enn det andre tallet.
Hvis du kopierer en fil til en annen harddisk, slettes komprimeringsattributtet. Hvis for eksempel en videofil på den primære harddisken din er komprimert, men du kopierer den til en ekstern harddisk, vil filen ikke lenger bli komprimert på den nye harddisken med mindre du komprimerer den manuelt igjen.
Komprimering av filer kan øke fragmenteringen på et volum. På grunn av dette kan det ta lengre tid å defragmentere en harddisk som inneholder mange komprimerte filer.
FAQ
Hvilken filtype brukes til å navngi en komprimert mappe?
Komprimerte filer slutter vanligvis med filtypen.zip. Alternativer inkluderer.7z, som brukes med 7-Zip-filekstrakteringsprogrammet, og.rar.
Hvordan pakker du ut en komprimert fil?
I Windows, finn den komprimerte filen i Filutforsker, høyreklikk og velg Extract All, og følg deretter instruksjonene. For å pakke ut en komprimert fil på en Mac, åpne den ganske enkelt. Den vil automatisk dekomprimere og legge de ukomprimerte filene i samme mappe.
Hvilken bildefiltype er allerede komprimert?
JPEG-er er bildefiler som er komprimert for å redusere størrelsen betydelig, noe som gjør dem mer delbare. Komprimeringen senker bildekvaliteten noe, men du kan generelt velge hvor komprimert du vil at JPEG skal være, på bekostning av mer lagringsplass.
Hva er de forskjellige komprimerte filformatene for musikkfiler?
Noen vanlige tapsfrie komprimerte lydformater inkluderer FLAC, WavPack, Monkey's Audio og ALAC. Tapte komprimerte lydformater inkluderer MP3 og AAC.






