Denne artikkelen forklarer hvordan du laster ned, setter opp og bruker Microsofts Your Phone-app, som kobler sammen Android-telefonen og datamaskinen din for å dele samtaler, tekstmeldinger, bilder og mer.
Hvordan laste ned Windows 10 Your Phone-appen
For å komme i gang må du installere en app på telefonen og en app på datamaskinen. Vi begynner med Android-telefonen din.
Systemkrav: Telefonen din krever en PC som kjører Windows 10 April 2018 Update eller nyere og en telefon som kjører Android 7.0 (Nougat) eller nyere.
- Åpne Google Play-butikken og søk etter Your Phone.
-
Trykk Install for appen som heter Your Phone Companion-Link to Windows.

Image - Trykk Åpne når installasjonen er fullført.
- Trykk Logg på med Microsoft.
-
Hvis du allerede har logget på en Microsoft-app (Outlook, OneDrive osv.) et annet sted på telefonen, får du muligheten til å bruke kontoen som er logget på. Ellers må du logge på inn med ditt Microsoft-brukernavn/passord.

Image - Trykk Fortsett.
-
Trykk Tillat på de fire tillatelsesboksene som åpnes.
Merk
Hvis du noen gang har hatt Your Phone-appen installert før, i stedet for å velge tillate ulike meldinger, sendes du til applisten i Innstillinger for å tillate tillatelsene via veksler.
-
Trykk Fortsett.

Image - Trykk Ekskluder.
-
Trykk Vis meg.

Image
Slik konfigurerer du Windows 10-telefonen din
Nå er det på tide å konfigurere datamaskinen. Ikke legg bort telefonen - du kommer snart tilbake til den.
-
Logg på en Microsoft-konto på datamaskinen, hvis du ikke allerede har gjort det (selv om du sannsynligvis har gjort det). Gå til Start > Settings > Accounts og logg på med brukernavnet/passordet ditt. Hvis du allerede har logget på Microsoft-kontoen din, kan du fortsette til neste trinn.

Image -
Klikk Start > Microsoft Store.

Image -
Søk etter " Your Phone" i Microsoft-butikken, og klikk deretter på Your Phone-appen i søkeresultatene.

Image -
Klikk Install.

Image -
Når appen er ferdig installert, klikk Launch.

Image -
Når appen åpnes, må du bytte til telefonen. På telefonen din får du et varsel som ber deg om å tillate tilkoblingen til PC-en. Trykk Tillat.

Image -
Tilbake på datamaskinen, klikk Notifications på venstre side av Your Phone-appen, og klikk deretter Get Started.

Image - Trykk på Your Phone Companion tilbake på telefonen i varslingstilgangsskjermen.
-
Trykk Tillat på neste forespørsel.

Image
Slik bruker du Microsoft-telefonen din
Det er en ganske omfattende prosess å komme i gang, men nå som alt er satt opp, vil du kunne ringe og motta telefonsamtaler, motta varsler, motta og svare på tekstmeldinger og til og med dra og slippe bilder fra telefonen til datamaskinen. Den er veldig kraftig.
I tillegg kommer den med en ekstra bonus. Når du surfer på nettet på telefonen i en hvilken som helst nettleser, kan du flytte den nettsiden til datamaskinen. Bare trykk på Del > Fortsett på PC, og velg deretter PC-en du vil sende til (hvis du har mer enn ett oppsett). Den nettsiden åpnes i datamaskinens nettleser. Du kan til og med sende et varsel for å åpne nettsiden senere hvis du vil.
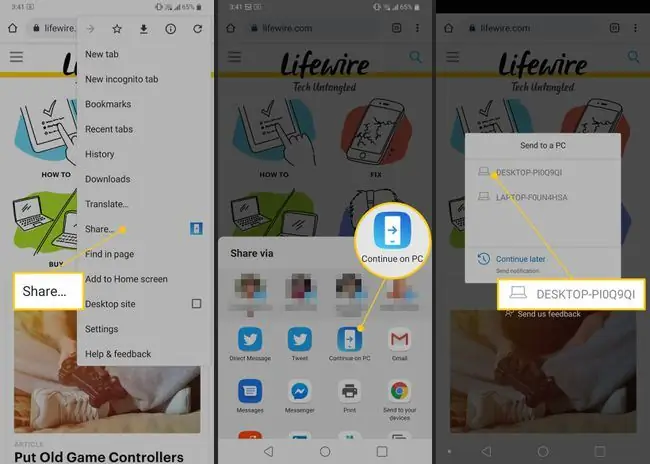
Hva er Microsofts telefonapp?
Dette settet med apper - én for datamaskinen og én for telefonen din - bringer oppringing, tekstmeldinger, bilder, varsler og andre smarte triks til datamaskinen.
Android-telefonen din er knutepunktet for kommunikasjon og fotografering, så det er fornuftig at Microsoft ønsker å benytte seg av disse funksjonene. Telefonen din bruker en kombinasjon av Wi-Fi og Bluetooth for å overføre en måneds tekstmeldinger, de siste 25 bildene dine og innkommende varsler til datamaskinen din. Den støtter også innkommende og utgående telefonsamtaler. Alt gjøres lok alt. Det er ingen skysynkronisering. Det er ingen personvernproblemer, og dette er i samsvar med GDPR-regelverket i Europa.






