Samsung Galaxy Note 8 S Pen gjør mer enn å hjelpe deg med å trykke på kommandoer på skjermen. Faktisk er S Pen nå så dyktig at du vil bli tilgitt for ikke å vite alt den kan gjøre. Her er bruksområdene for Samsung S Pen vi elsker mest.
Using the S Pen Air Command
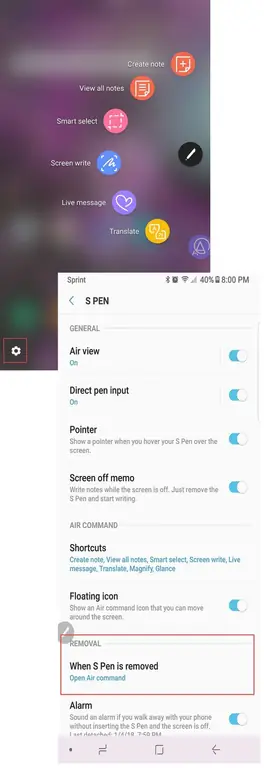
S Pen Air Command er pekepennens kommandosenter. Hvis det ikke allerede er aktivert på telefonen din, aktiver det nå. Slik gjør du det:
- Trykk på Air Command-ikonet som vises på høyre side av skjermen når du fjerner S Pen. Du vil legge merke til at knappen ikke fungerer med fingeren. Du må bruke S Pen for å trykke på den.
- Når Air Command-menyen åpnes, trykker du på tannhjulikonet nederst til venstre på skjermen for å åpne Innstillinger.
- Rull til delen for fjerning av menyen som vises, og bruk S-pennen eller fingeren til å trykke på Når S-pennen er fjernet.
- En ny meny vises med tre alternativer:
- Open Air-kommando.
- Opprett notat.
- Gjør ingenting.
- Velg Open Air-kommando.
Neste gang du trekker ut S Pen, åpnes Air Command-menyen automatisk. Du kan også trykke og holde knappen på siden av S Pen mens du holder pennespissen over skjermen for å åpne menyen.
Denne menyen er ditt kontrollsenter. Det kan variere fra enhet til enhet, men de standardaktiverte appene kan omfatte:
- Opprett notat
- Smartvalg
- Skjermskriv
- Translate
- Magnify
- Glance
- Se alle notater
- Live Message
Du kan aktivere flere apper ved å trykke på +-ikonet på Air Command-menyen. Deretter kan du bla gjennom disse appene ved å tegne en buet linje rundt Air Command-ikonet.
Du kan også trykke og holde inne Air Command-ikonet med tuppen av S Pen til den blir mørkere for å flytte den rundt på skjermen hvis du finner at standardplasseringen på skjermen er vanskelig.
Quick Notes With Screen Off Memo
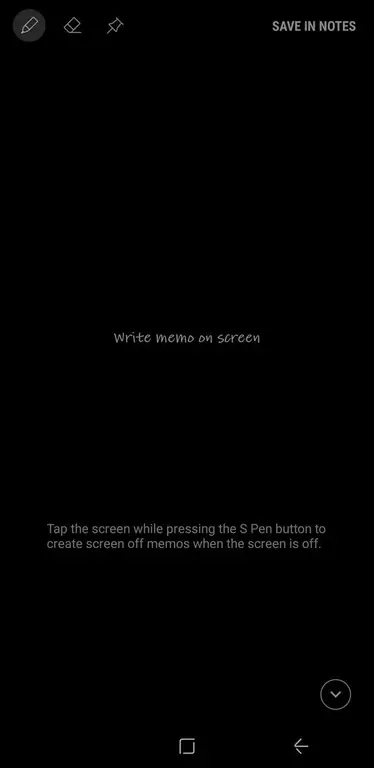
En fin funksjon ved bruk av S Pen er funksjonen Screen Off Memo. Med Screen Off Memo aktivert, trenger du ikke å låse opp enheten for å lage et raskt notat.
Bare fjern S Pen fra sporet. Screen Off Memo-appen starter automatisk, og du kan begynne å skrive på skjermen. Når du er ferdig, trykker du på Hjem-knappen og notatet ditt lagres i Samsung Notes.
For å aktivere skjerm av-notat:
- Trykk på Air Command-ikonet med S Pen.
- Velg Settings-ikonet nederst til venstre på skjermen.
- Slå på Skjerm av memo.
Du kan kontrollere noen funksjoner på pennen med de tre ikonene øverst til venstre på siden:
- Penn: Endre linjetykkelsen på pennespissen.
- Eraser: Velg for å slette alt på notatet du lager.
- Push Pin: Trykk for å feste notatet til Always On Display.
Sende morsomme direktemeldinger
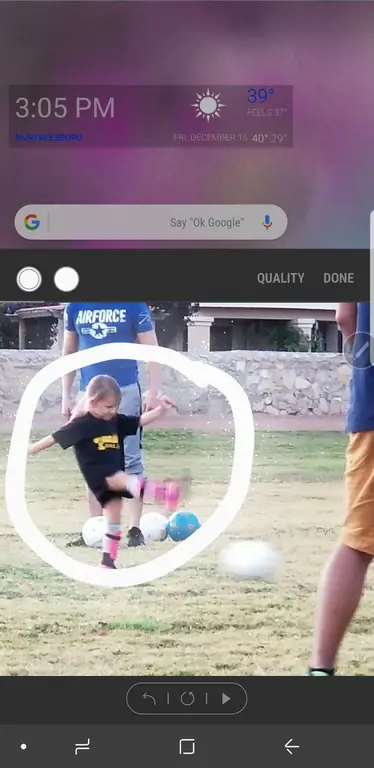
Live Messages er en av de kuleste funksjonene som er aktivert av S Pen. Ved å bruke denne funksjonen kan du tegne og lage kule GIF-er som du kan dele med vennene dine.
For å bruke direktemeldinger:
- Trykk på Air Command-ikonet med S Pen.
- Velg Direktemelding.
- Live Message-vinduet åpnes der du kan lage ditt design.
Tre ikoner i øvre venstre hjørne av appen lar deg kontrollere noen av funksjonene i meldingen:
- Penneffekter: Velg en vanlig linje, en skinnende linje eller en glødende linje.
- Pennstørrelse: Endre bredden på pennelinjen.
- Farge: Velg fargen du vil bruke for pennblekk.
Du kan også endre fra en ensfarget bakgrunn til et bilde ved å trykke på Bakgrunn. Dette lar deg velge en av flere solide farger eller velge et bilde fra fotogalleriet ditt.
Oversett språk med Samsung Stylus Pen
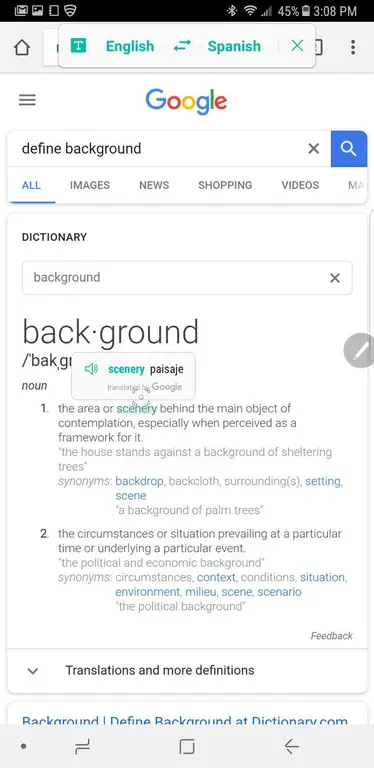
Når du velger Translate fra Air Command-menyen, skjer noe magisk. Du kan holde Samsung-pennen over et ord for å oversette det fra ett språk til et annet. Dette er nyttig hvis du ser på et nettsted eller et dokument som er på et annet språk.
Du kan også bruke den til å oversette fra ditt foretrukne språk til et språk du prøver å lære (for eksempel engelsk til spansk eller fra spansk til engelsk).
Når du holder pennen over ordet for å se oversettelsen, har du også muligheten til å høre ordet i muntlig form. For å høre det t alt, trykk bare på det lille høyttalerikonet ved siden av oversettelsen. Hvis du trykker på det oversatte ordet, kommer du også til Google Oversetter hvor du kan lære mer om ordbruken.
S Pen gjør surfing på nettet enklere
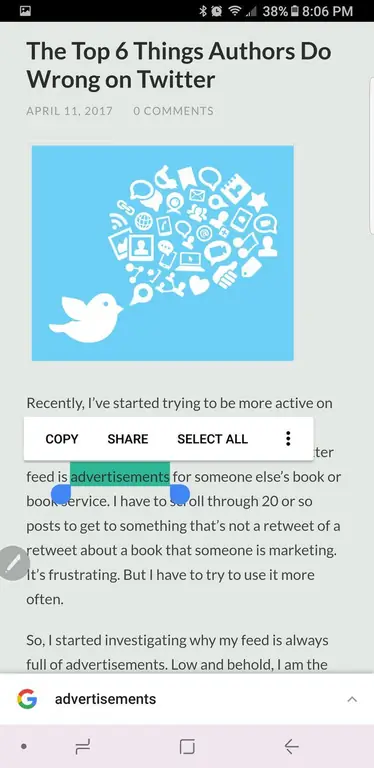
Når du bruker S Pen, er det mye enklere å surfe på nettet. Spesielt når du møter et nettsted som ikke har en mobilversjon eller som ikke gjengis godt i mobilformatet.
Du kan alltid se skrivebordsversjonen av nettstedet og bruke S Pen i stedet for en markør.
For å fremheve et ord eller en setning, trykk bare tuppen av S Pen til skjermen. Deretter, mens du drar pennen, kan du kopiere og lime inn som du ville gjort med en mus. Du kan også høyreklikke ved å trykke på knappen på siden av S Pen mens du utfører en handling.
S Pen fungerer også som forstørrelsesglass
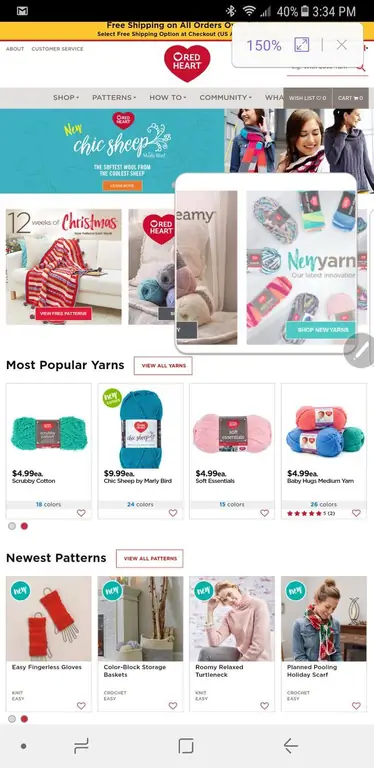
Noen ganger kan det være vanskelig å se på ting på en liten skjerm. Hvis du vil se nærmere, må du knipe for å utvide siden. Det er en enklere måte.
Velg Magnify fra Air Command-menyen for å bruke S Pen som forstørrelsesglass.
Når du åpner den, finner du kontroller øverst til høyre som lar deg øke forstørrelsen. Når du er ferdig, trykker du bare på X for å lukke forstørrelsesglasset.
Andre apper på et øyeblikk
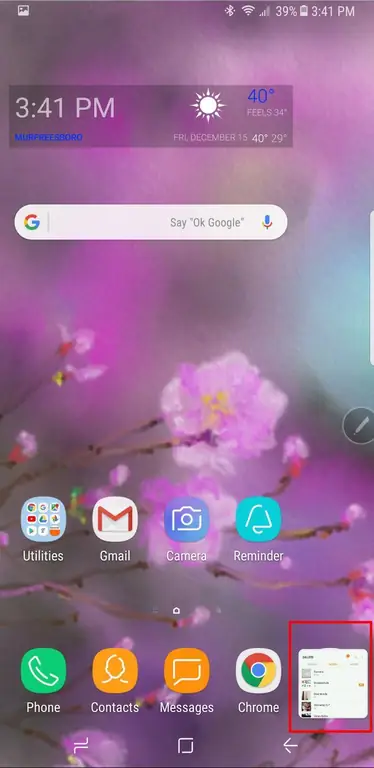
Glance er en ryddig funksjon som lar deg enkelt bevege deg frem og tilbake mellom apper. Når du trykker på Glance i Air Command-menyen fra en åpen app, blir den appen en liten skjerm nede i nedre høyre hjørne.
Når du vil se den appen igjen, hold pennen over den lille skjermen. Den øker til full størrelse og faller ned igjen når du flytter S Pen.
Når du er ferdig, trykker du og holder inne ikonet til søppelbøtta dukker opp, og drar den deretter til papirkurven. Men ikke bekymre deg. Appen din er fortsatt der den skal være; bare forhåndsvisningen er borte.
Skriv direkte på skjermbilder med skjermskriving
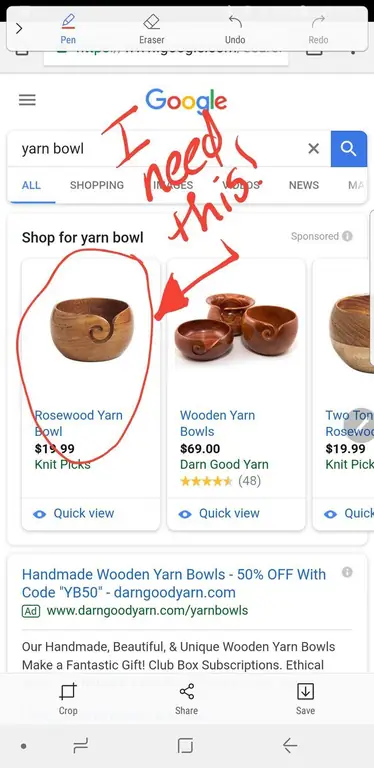
Screen Write er en av de mest nyttige appene for å ta bilder og ta notater. Fra hvilken som helst app eller dokument på enheten din, bruk S Pen til å velge Screen Write fra Air Command-menyen.
Et skjermbilde tas automatisk av siden du er på. Den åpnes i et redigeringsvindu slik at du kan skrive på bildet ved å bruke flere alternativer for penner, blekkfarger og beskjæring. Når du er ferdig, kan du dele bildet eller lagre det på enheten din.
Smart Select for å lage animerte GIF-er
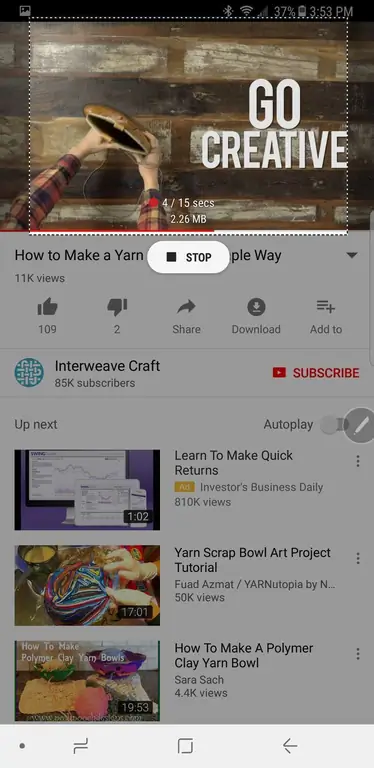
Hvis du er en fan av animerte GIF-er, er Smart Select funksjonen du vil elske mest.
Velg Smart Select fra Air Command-menyen fra en hvilken som helst skjerm for å fange en del av den siden som et rektangel, lasso, oval eller animasjon. Velg alternativet du vil ha, men animasjon fungerer bare med video.
Når du er ferdig, kan du lagre eller dele opptaket ditt, og det er like enkelt å avslutte appen som å trykke X i øvre høyre hjørne.
Samsung S Pen for More and More and More
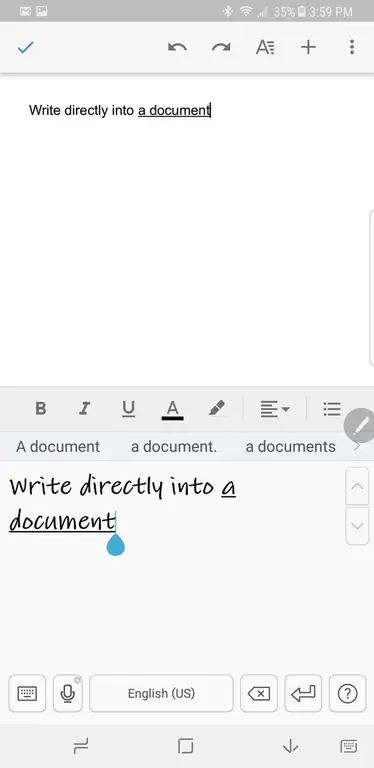
Det er så mye mer du kan gjøre med Samsung S Pen. Du kan skrive direkte inn i et program ved å velge penn alternativet i dokumentet. Og det er dusinvis av flotte apper der ute som lar deg bli så produktiv eller kreativ med din S Pen som du vil. Alt fra journaler til fargeleggingsbøker og mye mer.
ha det gøy med Samsung S Pen
Grensene for hva du kan gjøre med Samsung S Pen er uendelige. Og nye apper introduseres hver dag for å dra nytte av S Pen-funksjonene. Så slipp deg løs og ha det litt moro med den pennen.






