OS X Mavericks er den tredje versjonen av OS X som hovedsakelig selges som en nedlasting fra Mac App Store. Dette har flere fordeler, hvorav den største er nesten umiddelbar levering. Med bare et klikk eller to kan du laste ned og installere programvaren fra nettbutikken.
Som med tidligere nedlastbare OS X-installasjonsprogrammer, forutsetter denne at du er klar til å gå; den starter installasjonsappen for OS X Mavericks så snart nedlastingen er fullført.
Det er vel og bra for mange Mac-brukere, og veldig praktisk også, men vi liker å ha en fysisk kopi av installasjonsprogrammet, i tilfelle vi trenger å installere operativsystemet på nytt eller ønsker å installere det på en annen Mac vi eier, uten å gå gjennom nedlastingsprosessen på nytt.
Hvis du vil ha en fysisk sikkerhetskopi av OS X Mavericks-installasjonsprogrammet, vil guiden vår vise deg hvordan du lager den.
To metoder for å lage et oppstartbart Mavericks-installasjonsprogram
Det er to forskjellige metoder som kan brukes til å lage et oppstartbart Mavericks-installasjonsprogram. Den første bruker Terminal og en skjult kommando som er dypt inne i Mavericks installasjonspakke som kan lage en oppstartbar kopi av installasjonsprogrammet på alle monterte oppstartbare medier som en flash-stasjon eller ekstern stasjon.
Den eneste virkelige ulempen er at det ikke fungerer direkte å brenne en oppstartbar DVD. Det fungerer veldig bra når en USB-flash-stasjon er en målrettet destinasjon. Du kan finne ut mer om denne metoden i veiledningen Hvordan lage et oppstartbart Flash-installasjonsprogram for OS X eller macOS.
Den andre måten og den vi vil ta deg gjennom her, er en manuell metode som bruker Finder and Disk Utility for å lage det oppstartbare installasjonsprogrammet.
Det du trenger
Du kan lage den fysiske sikkerhetskopien av Mavericks på en rekke forskjellige typer medier. De to vanligste er sannsynligvis USB-flash-stasjoner og optiske medier (en dual-layer DVD). Men du er ikke begrenset til disse to alternativene; du kan bruke alle typer oppstartbare medier, inkludert eksterne stasjoner koblet til via USB 2, USB 3, FireWire 400, FireWire 800 og Thunderbolt. Du kan også bruke en intern stasjon eller partisjon hvis Mac-en har mer enn én intern stasjon installert.
For denne veiledningen skal vi konsentrere oss om å lage en oppstartbar USB-flash-stasjon som holder OS X Mavericks-installasjonsprogrammet. Hvis du foretrekker å bruke en intern eller ekstern stasjon, er prosessen lik, og denne veiledningen bør fungere helt fint for deg.
Du trenger:
- En gyldig kopi av OS X Mavericks kjøpt og lastet ned fra Mac App Store. Om nødvendig kan du laste ned OS X Mavericks på nytt
- En USB-flash-stasjon som er minst 8 GB i størrelse; en større flash-stasjon er også greit.
Finne OS X Mavericks Installer Image
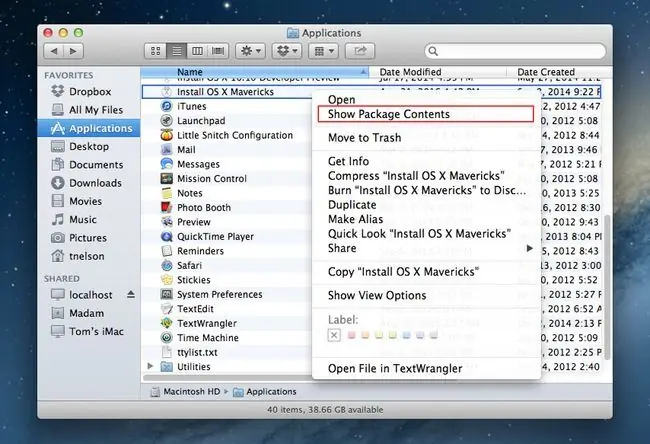
For å lage en oppstartbar kopi av OS X Mavericks-installasjonsprogrammet, må du finne InstallESD.dmg-filen som er skjult i OS X Mavericks-installasjonsprogrammet du lastet ned fra Mac App Store. Denne bildefilen inneholder et oppstartbart system og filene som er nødvendige for å installere OS X Mavericks.
Siden installasjonsbildefilen er inneholdt i OS X Mavericks installasjonsapp, må vi først pakke ut filen og kopiere den til skrivebordet, hvor vi så enkelt kan bruke den.
- Åpne et Finder-vindu og naviger til mappen Applications.
- Se gjennom listen over applikasjoner og finn den som heter Install OS X Mavericks.
- Høyreklikk eller kontroll-klikk på Install OS X Mavericks-filen og velg Vis pakkeinnhold fra hurtigmenyen.
- Finder-vinduet vil vise innholdet i Install OS X Mavericks-filen.
- Åpne Contents-mappen.
- Åpne SharedSupport-mappen.
- Høyreklikk eller kontroll-klikk på InstallESD.dmg-filen, og velg deretter Kopier "InstallESD.dmg" fra hurtigmenyen.
- Lukk Finder-vinduet og gå tilbake til Mac-skrivebordet.
- Høyreklikk eller kontroll-klikk på et tomt område på skrivebordet og velg Lim inn element fra hurtigmenyen.
- InstallESD.dmg-filen vil bli kopiert til skrivebordet ditt. Dette kan ta litt tid fordi filen er rundt 5,3 GB stor.
Når prosessen er fullført, vil du finne en kopi av filen InstallESD.dmg på skrivebordet ditt. Vi bruker denne filen i den neste serien med trinn.
Kopier Mavericks-installasjonsfilene for å lage en oppstartbar USB-minnepinne
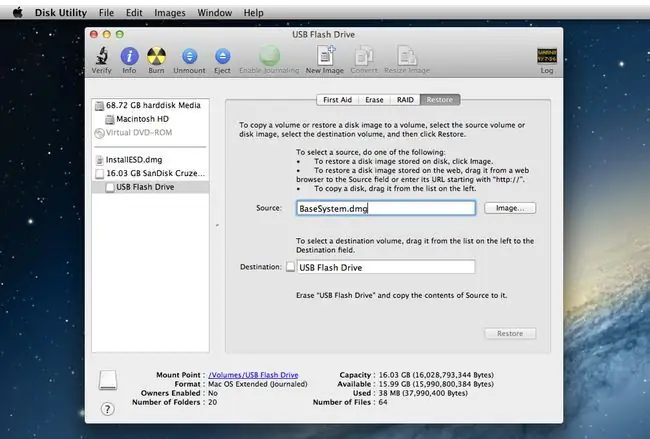
Med InstallESD.dmg-filen kopiert til skrivebordet, er vi klare til å lage en oppstartbar versjon av filen på en USB-flash-stasjon.
Formater USB-minnepinnen
Neste trinn med trinn vil slette alle data på USB-flashstasjonen. Før du fortsetter, ta en sikkerhetskopi av dataene på flash-stasjonen, hvis noen.
- Sett inn USB-flashstasjonen i en av Mac-ens USB-porter.
- Launch Disk Utility, lokalisert i Applications > Utilities.
- I Diskverktøy-vinduet som åpnes, bruk sidefeltet til å bla gjennom listen over lagringsenheter som er koblet til Mac-en og finn USB-flashstasjonen. Stasjonen kan ha ett eller flere volumnavn knyttet til seg. Se etter navnet på toppnivået, som vanligvis er navnet på stasjonens produsent. For eksempel er flash-stasjonens toppnivånavn 30,99 GB SanDisk Ultra Media.
- Velg toppnivånavnet på USB-flashstasjonen.
- Klikk på Partition-fanen.
- Fra rullegardinmenyen for partisjonsoppsett velger du 1 partisjon.
- Klikk på rullegardinmenyen Format og kontroller at Mac OS X Extended (Journaled) er valgt.
- Klikk på Options-knappen.
- Velg GUID-partisjonstabellen fra listen over tilgjengelige partisjoneringsskjemaer, og klikk deretter OK-knappen.
- Klikk på Apply-knappen.
- Diskverktøy vil be om bekreftelse på at du ønsker å partisjonere USB-flashstasjonen. Husk at dette vil slette alt innholdet på flash-stasjonen. Klikk på Partition-knappen.
- USB-flashstasjonen vil bli slettet og formatert, og deretter montert på Mac-skrivebordet.
Avslør hva som er skjult
OS X Mavericks-installasjonsprogrammet har noen skjulte filer som vi må ha tilgang til for å gjøre USB-flashstasjonen oppstartbar.
Følg instruksjonene i Vis skjulte mapper på Macen ved å bruke terminal for å gjøre de skjulte filene synlige
Monter installasjonsprogrammet
- Dobbeltklikk InstallESD.dmg-filen som du kopierte til skrivebordet tidligere.
- OS X Install ESD-filen vil bli montert på din Mac og et Finder-vindu åpnes som viser innholdet i filen. Noen filnavn vil vises svakt; dette er de skjulte filene som nå er synlige.
- Arranger OS X Install ESD-vinduet og Disk Utility-vinduet slik at du enkelt kan se dem begge.
- Fra Disk Utility-vinduet velger du USB-flashstasjonens navn i sidefeltet.
- Klikk på Gjenopprett-fanen.
- Dra BaseSystem.dmg-filen fra OS X Install ESD-vinduet til Source-feltet i Disk Utility-vinduet.
- Velg USB-flashstasjonsvolumet navn (uten tittel 1) fra sidefeltet for Diskverktøy og dra det til feltet Destination.
- Hvis din versjon av Diskverktøy inneholder en boks merket Erase Destination, sørg for at boksen er merket av.
- Klikk Restore.
- Disk Utility vil be om bekreftelse på at du ønsker å slette destinasjonsvolumet og erstatte det med innholdet i BaseSystem.dmg. Klikk Erase for å fortsette.
- Oppgi administratorpassordet ditt om nødvendig.
- Diskverktøy vil starte kopieringsprosessen. Når Diskverktøy fullfører kopieringsprosessen, vil det montere USB-flashstasjonen på skrivebordet; navnet på stasjonen vil være OS X Base System.
- Du kan avslutte Diskverktøy.
Kopier pakker-mappen
Så langt har vi laget en oppstartbar USB-flash-stasjon som inneholder akkurat nok av et system til at Mac-en kan starte opp. Og det er omtrent alt det vil gjøre før vi legger til Pakker-mappen fra InstallESD.dmg-filen til OS X-basesystemet du nettopp opprettet på flash-stasjonen. Pakker-mappen inneholder en serie pakker (.pkg) som installerer forskjellige deler av OS X Mavericks.
- Diskverktøy burde ha montert flash-stasjonen og åpnet et Finder-vindu merket OS X Base System. Hvis Finder-vinduet ikke er åpent, finn OS X Base System-ikonet på skrivebordet og dobbeltklikk på det.
- I OS X Base System-vinduet åpner du System-mappen.
- I systemmappen åpner du Installation-mappen.
- I installasjonsmappen vil du se et alias med navnet Packages. Høyreklikk på Pakker-aliaset og velg Flytt til papirkurven fra hurtigmenyen.
- La OS X Base System/System/Installation Finder-vinduet være åpent; vi bruker den i de neste trinnene.
- Finn Finder-vinduet som heter OS X Install ESD. Dette vinduet skal være åpent fra et tidligere trinn. Hvis ikke, dobbeltklikk filen InstallESD.dmg på skrivebordet.
- I OS X Install ESD-vinduet, høyreklikk på Packages-mappen og velg Copy "Packages" fra popup-vinduet meny.
- I installasjonsvinduet flytter du markøren til et tomt område (pass på at du ikke velger noe element allerede i installasjonsvinduet). Høyreklikk i det tomme området og velg Lim inn element fra hurtigmenyen.
- Kopieringsprosessen vil ta litt tid. Når den er fullført, kan du lukke alle Finder-vinduene og løse ut OS X Install ESD-bildet og OS X Base System-flashstasjonen.
Du har nå en oppstartbar USB-flash-stasjon som du kan bruke til å installere OS X Mavericks på hvilken som helst Mac du eier.
Skjul det som ikke bør sees
Det siste trinnet er å bruke Terminal til å skjule de spesielle systemfilene som norm alt ikke skal være synlige.
Følg instruksjonene i Vis skjulte mapper på Macen ved å bruke terminal for å gjøre disse filene usynlige igjen.


![Installer Windows 8/8.1 fra USB [Full gjennomgang] Installer Windows 8/8.1 fra USB [Full gjennomgang]](https://i.technologyhumans.com/images/001/image-389-j.webp)



