Båndet ble først introdusert i Excel 2007, og er en stripe med knapper og ikoner plassert over arbeidsområdet. Båndet erstatter menyene og verktøylinjene i tidligere versjoner av Excel.
Instruksjonene i denne artikkelen gjelder for Excel for Microsoft 365, Excel 2019, Excel 2016, Excel 2013 og Excel 2010.
Ribbon Components
Båndet inneholder faner merket Hjem, Sett inn, Sideoppsett, Formler, Data, Gjennomgang, Vis og Hjelp. Når du velger en fane, viser området under båndet et sett med grupper og, innenfor gruppene, knapper som representerer en rekke kommandoer.
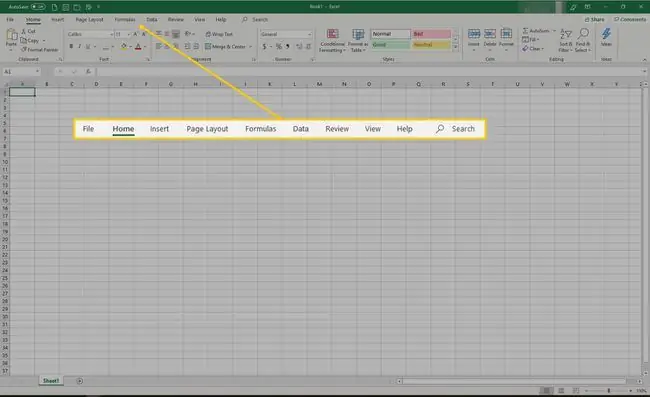
Når Excel åpner, vises fanen Hjem, sammen med gruppene og knappene i den. Hver gruppe representerer en funksjon. Tallgruppen inkluderer kommandoer som formaterer tall, for eksempel for å øke eller redusere antall desimaler. Celler-gruppen inkluderer alternativer for å sette inn, slette og formatere celler.
Valg av en kommando på båndet kan føre til flere alternativer i en kontekstuell meny eller dialogboks som er relatert til den valgte kommandoen.
Skjul sammen og utvide båndet
Båndet kan foldes sammen for å øke størrelsen på regnearket som er synlig på dataskjermen.
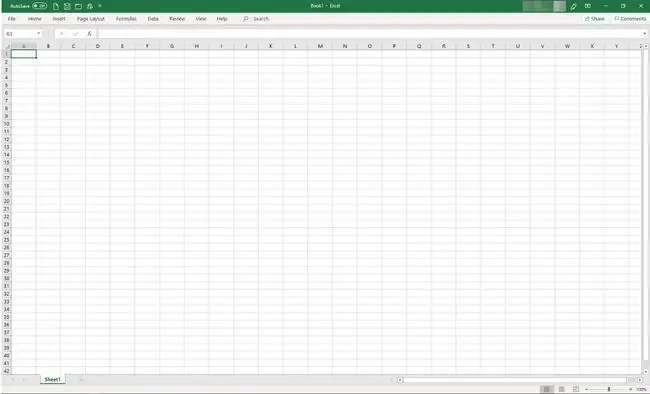
Det er fire måter å skjule båndet på:
- Dobbeltklikk på en båndfane, for eksempel Hjem, Insert, eller Page Layoutfor å vise bare fanene. For å utvide båndet, dobbeltklikk på en fane.
- Trykk CTRL+F1 på tastaturet for å vise bare fanene. For å utvide båndet, trykk CTRL+F1.
- Velg Båndvisnings alternativer (plassert over båndet i øvre høyre hjørne av Excel og ser ut som en boks med en pil oppover) og velg Auto-hide Ribbon Verken fanene eller kommandoene vil være synlige. For å utvide båndet, velg Båndvisnings alternativer, og velg Vis faner og kommandoer
- Velg opp-pilen på høyre side av båndet for å skjule båndet og vise bare fanene. For å utvide båndet, dobbeltklikk på en fane.
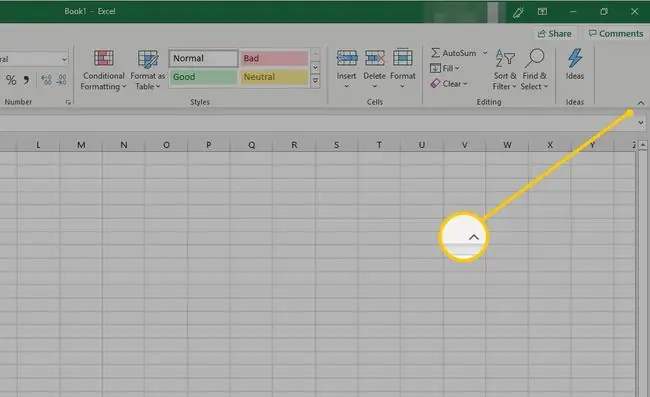
Tilpass båndet
Siden Excel 2010 har det vært mulig å tilpasse båndet ved å bruke alternativet Tilpass bånd. Bruk dette alternativet for å:
- Gi nytt navn eller endre rekkefølgen på standardfaner og grupper.
- Vis bestemte faner.
- Legg til eller fjern kommandoer i eksisterende faner.
- Legg til egendefinerte faner og egendefinerte grupper som inneholder ofte brukte kommandoer.
Det er også kommandofunksjoner som ikke kan endres på båndet, spesielt standardkommandoene som vises i grå tekst i Tilpass bånd-vinduet, for eksempel:
- Navn på standardkommandoene.
- Ikoner knyttet til standardkommandoene.
- Rekkefølgen av disse kommandoene på båndet.
For å legge til kommandoer på båndet:
- Velg en fane, for eksempel Hjem, Insert eller Page Layout.
- Høyreklikk på et tomt område på båndet.
-
Velg Customize the Ribbon.

Image -
Gå til Main Tabs-listen og velg fanen (for eksempel Layout-fanen) som du vil legge til en kommando til. Velg deretter Ny gruppe.
Når du legger til kommandoer på båndet, må du opprette en egendefinert gruppe.

Image -
A Ny gruppe (egendefinert) element vises under fanen du valgte. For å gi gruppen et mer spesifikt navn, velg Rename.

Image -
I Rename-vinduet, velg et ikon, og gå deretter til Visningsnavn tekstboksen og skriv inn et beskrivende navn for kommandoen. Velg OK.

Image - Velg gruppen du nettopp opprettet.
-
I Velg kommandoer fra-listen, velg kommandoen du vil legge til i denne gruppen, og velg deretter Add.

Image - Velg OK. Den nye gruppen og kommandoen vises på båndet.






