Flere faktorer, som rombelysning og romstørrelse, påvirker lesbarheten til lysbildene dine under en presentasjon. Når du lager lysbildene dine, velg skriftfarger, stiler og størrelser som gjør det enkelt for publikum å lese det som er på skjermen, uansett hvor de sitter.
Instruksjonene i denne artikkelen gjelder for PowerPoint 2021, 2019, 2016, 2013, 2010; PowerPoint for Mac, PowerPoint for Microsoft 365 og PowerPoint Online.
Velg riktig skriftfarge og stil
Bildet nedenfor er et eksempel på et dårlig utformet lysbilde angående lesbarhet.
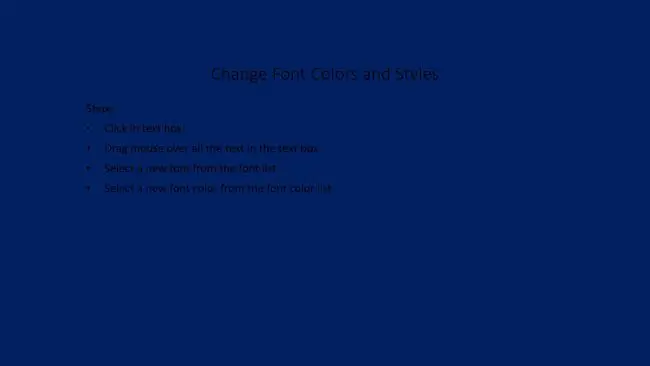
Når du endrer skriftfarger, velg farger som står i sterk kontrast til bakgrunnen din. Når du velger en kombinasjon av font og bakgrunnsfarge, må du også vurdere rommet du skal presentere i. Lyse fargefonter på mørk bakgrunn er ofte lettere å lese i mørke rom. Mørke fargeskrifttyper på lys bakgrunn fungerer derimot bedre i rom med litt lys.
Når det gjelder skriftstiler, unngå fancy fonter som skriptstiler. Disse skriftene er vanskelige å lese på de beste tidspunktene på en dataskjerm, og er nesten umulige å tyde når de projiseres på en skjerm. Hold deg til standardfonter som Arial, Times New Roman eller Verdana.
Standard skriftstørrelser i en PowerPoint-presentasjon - 44 punkters tekst for titler og 32 punkters tekst for undertekster og punkttegn - bør være minimumsstørrelsene du bruker. Hvis rommet du presenterer i er stort, øk skriftstørrelsen.
Endre skriftstil og skriftstørrelse
Når du vil endre utseendet og størrelsen på teksten i en PowerPoint-presentasjon, bla gjennom listen over skriftstiler som finnes i PowerPoint og finn en som vil skille seg ut i presentasjonen din.
- Velg teksten du vil endre.
-
I miniverktøylinjen, velg Font rullegardinpilen, bla gjennom de tilgjengelige skriftene, og velg deretter en font.

Image -
Mens teksten fortsatt er valgt, velg Font Size rullegardinpil og velg en ny størrelse for skriften.

Image -
Forhåndsvis endringene dine. Hvis skriften ikke vises slik du ønsker, velger du en annen skriftstil og størrelse.
Endre skriftfarge
Farge er en måte å holde publikums oppmerksomhet på. Velg farger som gir mye kontrast, slik at ordene dine skiller seg ut mot presentasjonsbakgrunnen.
- Velg teksten.
-
Gå til Hjem-fanen, og se etter Font Color i Font-gruppen. Symbolet er bokstaven A med en farget linje under. Denne linjen indikerer gjeldende farge. Hvis dette er den du vil bruke, velg Font Color.

Image - For å endre til en annen skriftfarge, velg Font Color rullegardinpilen for å vise andre fargevalg. Velg en temafarge eller en standardfarge, eller velg Flere farger for å se andre alternativer.
- Velg et tomt område på lysbildet for å se effekten.
PowerPoint-lysbilde etter skriftfarge- og stilendringer
Her er det fullførte lysbildet etter endring av skriftfarge og skriftstil.
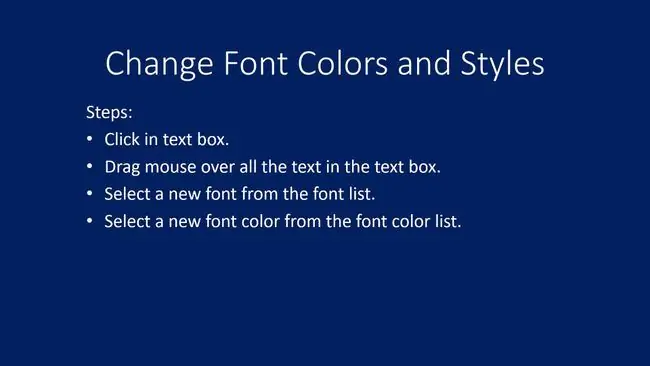
Slidet er nå mye lettere å lese.






