Apples meldinger-app gjør teksting enkelt og sikkert. Det har dukket opp andre tekstapper som tilbyr alle slags kule funksjoner, som muligheten til å legge til klistremerker og animasjoner i tekstene dine.
I iOS 10 og nyere har Messages alle disse funksjonene og litt til takket være iMessage-apper. Dette er apper akkurat som de du får fra App Store og installerer på din iPhone. Den eneste forskjellen? Nå er det en spesiell iMessage App Store innebygd i Messages, og du installerer appene rett inn i Messages-appen.
Denne artikkelen ble skrevet med iOS 12, men instruksjonene i den gjelder også for iOS 10 og iOS 11 (selv om trinnene kan være litt forskjellige).
iMessage Apps Krav
For å bruke iMessage-apper trenger du:
- En iPhone, iPod touch eller iPad som kjører iOS 10 eller nyere.
- Et telefon- eller dataabonnement som støtter tekstmeldinger.
- En Apple-ID med en gyldig betalingsmåte registrert.
Tekster med innhold i iMessage-appen kan sendes til alle enheter som kan motta tekstmeldinger.
Hva slags iMessage-apper er tilgjengelige?
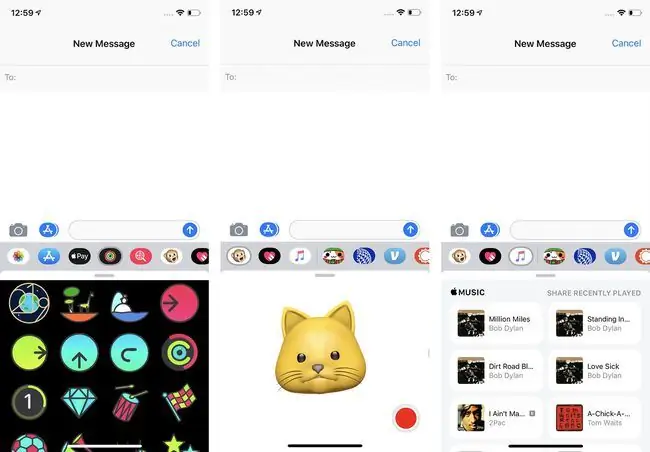
Typene iMessage-apper du kan få er nesten like varierte som alternativene fra den tradisjonelle App Store. Noen vanlige apptyper du finner inkluderer:
- Klistermerkepakker for å legge til bilder, animasjoner og annen visuell spenning til tekstene dine.
- iMessage-apper koblet til apper du allerede har installert på telefonen, som OpenTable, Evernote eller ESPN. Disse er kule fordi de lar deg få tilgang til data fra disse appene i Messages uten å åpne de andre appene.
- Spill.
- Verktøy for shopping, reiser og mer.
Det finnes også noen iMessage-apper som er forhåndsinstallert på iPhone. Disse inkluderer:
- Music. Denne appen lar deg sende Apple Music-sanger til andre via iMessage.
- Photos. Ta bilder og videoer fra biblioteket ditt for enkel deling via tekst med denne appen.
- Apple Pay Cash. Hvis du kjører iOS 11 eller nyere, har du også en innebygd iMessage-app for Apple Pay Cash, en peer-to-peer-betaling verktøy som bruker Apple Pay.
- Activity. Del animerte aktivitetspriser og animasjoner.
- Animoji. Modeller med Face ID inkluderer også Animoji-appen.
Slik får du iMessage-apper for iPhone
Er du klar til å ta tak i noen iMessage-apper og begynne å bruke dem for å gjøre tekstene dine morsommere og mer nyttige? Bare følg disse trinnene:
- Trykk Meldinger for å åpne appen.
- Trykk på en eksisterende samtale eller start en ny melding.
-
Trykk på App Store. Det er ikonet som ser ut som en "A" ved siden av iMessage eller Tekstmelding-feltet nederst.
På noen eldre versjoner av iOS må du trykke Besøk butikk eller trykke på ikonet med fire prikker nederst til venstre og deretter trykke Butikk.
-
Bla gjennom iMessage App Store for en app du vil ha, eller søk ved å trykke på forstørrelsesglassikonet.

Image - Trykk på appen du vil se mer informasjon om den.
-
Trykk Få (hvis appen er gratis) eller prisen (hvis appen er bet alt).

Image - Dobbeltklikk på sideknappen.
-
Du kan bli bedt om å angi Apple-ID-en din. Hvis du er det, gjør det. Avhengig av modellen din og hvordan du har konfigurert iPhone, kan det hende du også kan godkjenne transaksjonen med Face ID eller Touch ID.
- Hvor raskt appen din lastes ned avhenger av hastigheten på Internett-tilkoblingen din. Appen vil vanligvis installeres på din iPhone i løpet av noen få sekunder.
Hvordan bruke iMessage-apper for iPhone
Når du har installert noen iMessage-apper, er det på tide å begynne å bruke dem! Dette må du gjøre:
- Åpne en eksisterende samtale eller start en ny i Messages.
-
Messages viser alle de installerte appene dine på rad langs bunnen av skjermen. Sveip fra venstre og høyre til venstre for å gå gjennom appene du nylig brukte. Du kan også trykke på … (eller More)-ikonet helt til høyre for å se alle iMessage-appene dine.

Image - Når du har funnet appen du vil bruke, trykker du på den og innholdet i appen lastes inn i plassen under iMessage-samtalen og over appraden.
-
I noen apper kan du også søke etter innhold (Yelp er et godt eksempel på dette. Bruk iMessage-appen til å søke etter en restaurant eller annen info uten å gå ut til den fullstendige Yelp-appen og deretter dele den via tekst).
-
Når du har funnet tingen du vil sende - enten fra standard alternativene i appen eller ved å søke etter den - trykker du på den og den legges til området der du skriver meldinger. Legg til tekst hvis du vil, og send den som norm alt.

Image
Hvordan administrere og slette iMessage-apper
Installering og bruk av iMessage-apper er ikke det eneste du trenger å vite hvordan du gjør. Du må også vite hvordan du administrerer og sletter appene hvis du ikke lenger vil ha dem. Følg disse trinnene for å administrere apper:
- Åpen Meldinger og en samtale.
- I raden med apper langs bunnen, sveip helt til høyre og trykk på … (eller More)-ikonet.
- Dette viser deg en liste over favorittappene dine (de som vises først i Meldinger) og alle andre apper som er installert på telefonen. Noen apper som du allerede har installert på telefonen kan også ha iMessage Apps som følgesvenner. Disse iMessage-appene installeres automatisk på telefonen din.
-
Herfra kan du gjøre noen forskjellige ting. De begynner alle med å trykke Rediger, og følg deretter trinnene:

Image For å favoritt en iMessage-app
Trykk på +-ikonet ved siden av appen du vil gjøre til en favoritt
For å omorganisere iMessage-apper
For å endre rekkefølgen på apper i meldinger, dra og slipp appene til ønsket plassering ved å bruke ikonet med tre linjer ved siden av hver app
For å skjule en iMessage-app
Hvis du vil skjule iMessage-appen slik at den ikke vises i raden med apper nederst i iMessage, og du ikke vil slette den, flytter du glidebryteren ved siden av appen til av /hvit. Den vises ikke i Messages før du slår den på igjen
For å slette iMessage-apper
Trykk Ferdig slik at skjermen ikke lenger er i redigeringsmodus. Sveip fra høyre til venstre over appen du vil slette for å vise Delete-knappen. Trykk Slett.






