Mens macOS er laget for å kjøre med Mac-maskinvare, er det ikke det eneste operativsystemet som kan kjøres på en Mac-datamaskin.
Mange andre operativsystemer, inkludert Window og Linux, vil fungere på en Mac-enhet. Det gjør Mac-en blant de mest allsidige datamaskinene du kan kjøpe. Her er hva vi ville brukt til å installere Windows på en Mac.
Boot Camp
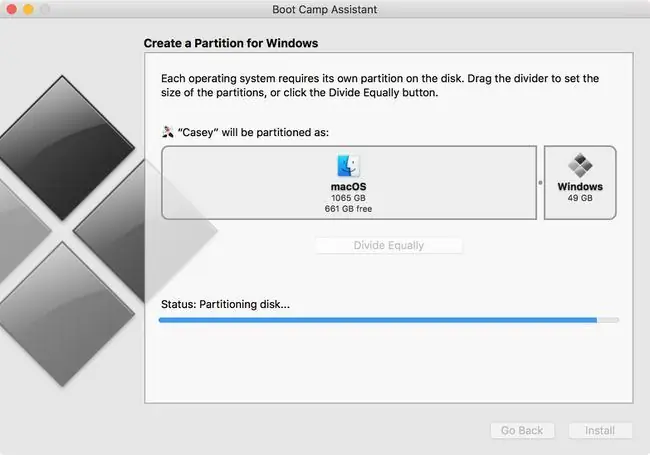
What We Like
- Støtter Windows 7, 8.1 og 10
- Windows kjører naturlig på Mac-maskinvare for best ytelse
What We Don't Like
- Krever en full Windows-lisens for den første installasjonen.
- Kan ikke kjøre Windows og Mac OS samtidig.
Det kanskje mest kjente alternativet for å kjøre Windows på en Mac er Boot Camp. Inkludert gratis med Mac-en, lar Boot Camp deg installere Windows og deretter velge mellom Mac og Windows ved oppstart.
Fordi Boot Camp kjører Windows direkte på Mac-maskinvaren din (det er ingen virtualisering eller emulering som skal utføres) Windows kan kjøre med best mulig hastighet Mac-en din kan levere.
Å installere Windows på Mac-en er ikke vanskeligere enn å installere Windows på en PC. Apple leverer til og med Boot Camp Assistant for å partisjonere oppstartsstasjonen for å gi plass til Windows samt installere alle driverne Windows trenger for spesiell Apple-maskinvare.
Virtualisering
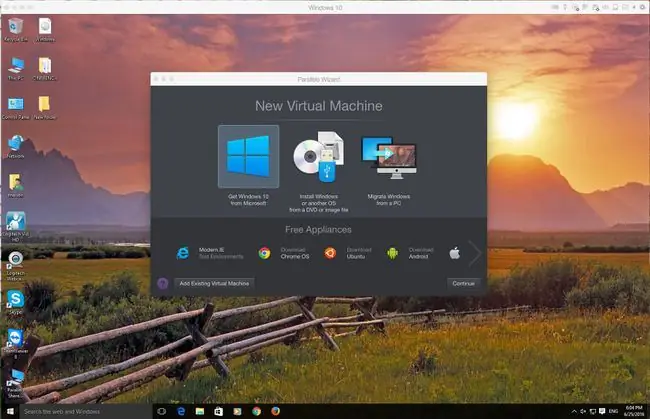
What We Like
- Kjør både macOS og et gjeste-OS side ved side.
- Ikke begrenset til Windows; et stort antall gjesteoperativsystemer støttes.
What We Don't Like
- Ytelsesjustering og tilpasning er nødvendig for å oppnå best mulig ytelse.
- Kan påvirke ytelsen til Mac-en.
Virtualisering lar flere operativsystemer kjøre på maskinvare samtidig. Virtualisering abstraherer maskinvarelaget, slik at det ser ut som hvert operativsystem har sin egen prosessor, RAM, grafikk og lagring.
Virtualisering på Mac bruker et programvarelag k alt hypervisor for å emulere all den underliggende maskinvaren. Som et resultat av dette kjører ikke gjesteoperativsystemet som kjører på den virtuelle maskinen like raskt som i Boot Camp. Men i motsetning til Boot Camp, kjører både Mac-operativsystemet og gjesteoperativsystemet samtidig.
Det er tre primære virtualiseringsapper for Mac:
- Parallels: Den første som bringer virtualisering til Mac. Parallels støtter et bredt utvalg gjeste-OS, inkludert Windows, Linux og Mac.
- VMWare Fusion: Fusion er Mac-virtualiseringsappen som tilbys av VMWare - en leder innen virtualiseringsteknologi. Fusion støtter installasjon av mange forskjellige operativsystemer, inkludert Windows, Linux og macOS.
- VirtualBox: Oracle støtter en virtualiseringsapp med åpen kildekode kjent som VirtualBox. Denne gratis virtualiseringsappen kjører på flere datasystemer, inkludert Mac. Som de andre virtualiseringsappene kan VirtualBox brukes til å kjøre mange forskjellige operativsystemer, inkludert Windows, Linux og macOS.
Installering av virtualiseringsappene ligner på alle andre Mac-apper. Guest OS kan være mer involvert i noe tilpasning som kreves for å oppnå best ytelse. Alle tre appene har livlige fora og støttetjenester som hjelper deg med å justere ytelsen.
Vin
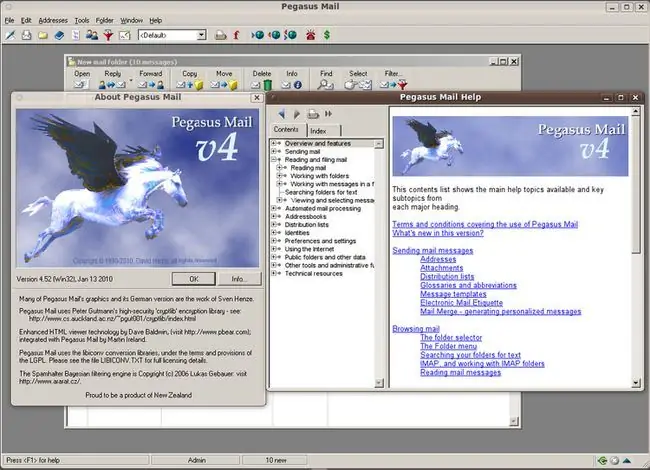
What We Like
- Gratis; ingen Windows-lisens kreves.
- Stor database for å sjekke appkompatibilitet.
What We Don't Like
- Ikke kompatibel med alle Windows-apper.
- Apper kan gå i stykker når macOS oppdateres.
Wine bruker en annen tilnærming til å kjøre Windows-apper på en Mac. I stedet for å virtualisere maskinvaren og kjøre Windows i et virtuelt miljø, gir Wine avkall på Windows OS fullstendig; i stedet konverterer den Windows API-kallene gjort av Windows-appen til POSIX-anrop (bærbart operativsystemgrensesnitt), som brukes på Linux- og Mac-operativsystemer.
Som et resultat kan Windows-appen kjøre med vertsoperativsystemets API i stedet for Windows. Det er i hvert fall løftet. Problemet er at å prøve å konvertere alle Windows API-kallene er en stor oppgave, og det er ingen garanti for at en app du vil bruke har fått alle API-kallene oversatt.
Selv om oppgaven virker skremmende, har Wine ganske mange suksesshistorier, og det er nøkkelen til å bruke Wine: å sjekke Wine-databasen for å sikre at Windows-appen du må bruke har blitt testet.
Å installere Wine på Mac kan være en utfordring for de som ikke er vant til å installere Linux/UNIX-apper med åpen kildekode. Vin distribueres via tarballs eller.pkg, men vi anbefaler å bruke.pkg-metoden, som inkluderer et semi-standard Mac-installasjonsprogram.
Etter at installasjonen er fullført, må Wine kjøres fra Terminal-appen, men når en Windows-app er oppe og kjører, vil du bruke standard Mac GUI.
Crossover Mac
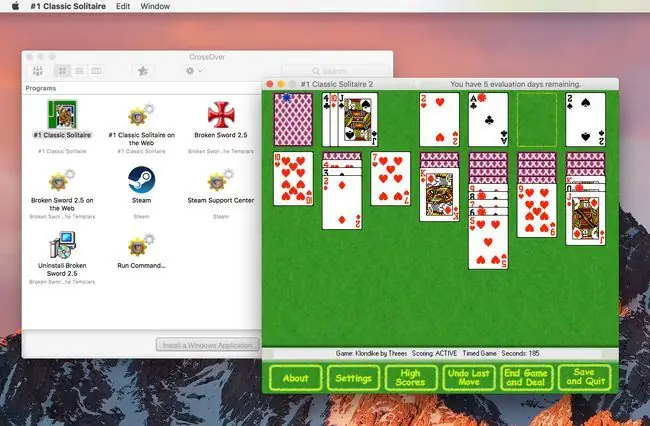
What We Like
Enkel installasjon av Crossover Mac-appen og Windows-appene.
What We Don't Like
- Ikke kompatibel med alle Windows-apper.
- Noen Windows-apper kjører, men kan ha funksjoner som ikke vil fungere.
Crossover Mac er en app fra Codeweaver designet for å gjøre best mulig bruk av Wine-oversetter i et Mac-miljø. Den inkluderer et brukervennlig installasjonsprogram for både Crossover Mac-appen og for å installere Windows-apper på Mac-en.
Det er ikke nødvendig å begi seg inn i terminalen, slik det kreves med vin. Crossover Mac skjuler alle de underliggende UNIX-bitene bak et standard Mac-brukergrensesnitt.
Selv om Crossover Mac er en bedre brukeropplevelse, er den fortsatt avhengig av Wine-koden for å oversette Windows APIer til deres Mac-ekvivalenter. Dette betyr at Crossover Mac har de samme problemene som Wine når det gjelder apper som fungerer riktig. Det beste alternativet ditt er å bruke databasen med fungerende apper på CrossOver-nettstedet for å sikre at appen du vil kjøre vil fungere.
Du kan bruke prøveversjonen av Crossover Mac for å sikre at alt fungerer som forventet.
Microsoft Remote Desktop
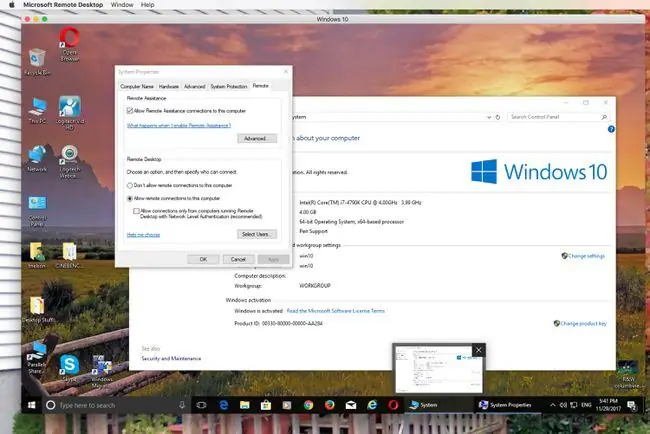
What We Like
- Gratis.
- Enkelt å sette opp og bruke.
What We Don't Like
- Ytelse begrenset av nettverksbåndbredde.
- Mulige sikkerhetsproblemer med å tillate tilkoblinger til en ekstern PC.
Dette alternativet er oppført sist fordi du faktisk ikke kjører Windows på Mac-en. Etter at Windows Remote Desktop er konfigurert, kjører Windows på en PC og du kobler til den med Mac-en.
Resultatene er Windows-skrivebordet som vises i et vindu på Mac-en. Innenfor vinduet kan du manipulere Windows-skrivebordet, starte apper, flytte filer rundt og spille spill, selv om grafikkintensive spill eller apper ikke er et godt valg på grunn av båndbreddekravene.
Installasjon og oppsett er enkelt nok. Last ned appen fra Mac App Store. Når den er installert, aktiver ekstern tilgang på Windows-systemet, og velg deretter Windows-systemet i Remote Desktop-appen for å få tilgang til og bruke appene.






