What to Know
- Gå til Settings > Cellular. Vri bryteren ved siden av Mail til Off (grå).
- For å stoppe Mail fra å oppdatere når appen ikke er i bruk, gå til Settings > Mail > Kontoer > Fetch New Data > [ account] > Manual.
iOS Mail-appen ser ofte etter nye e-poster via Wi-Fi og mobiltilkoblinger. Fordi hyppig postboksavstemning bruker den månedlige mobildatatildelingen din, inkluderer iOS et alternativ for å bruke bare Wi-Fi når du ser etter nye meldinger. Ved å bruke iOS 11 eller nyere kan du finne ut hvordan du stopper iOS Mail fra å bruke mobildata, samt hvordan du forhindrer at Mail ser etter oppdateringer i bakgrunnen.
Hvordan stoppe iOS Mail fra å bruke mobildata
For å slå av mobildatabruk for iOS Mail, åpne Settings-appen på iPhone eller iPad og velg Cellular. Rull deretter ned og trykk på vippebryteren ved siden av Mail til den er i Off-posisjonen.
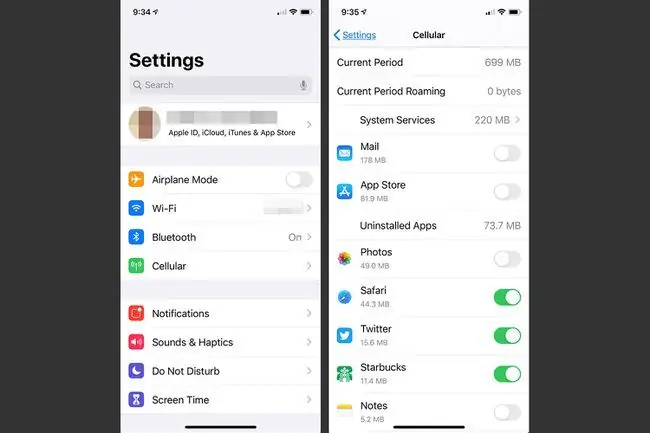
Med mobildata slått av for Mail-appen, kan du fortsatt lese e-post allerede på telefonen og skrive meldinger som skal leveres så snart du er koblet til et Wi-Fi-nettverk.
For å midlertidig suspendere iOS Mail - og alle andre apper - fra å bruke mobildata, sett iPhone i flymodus.
Forhindre iOS Mail fra å sjekke e-post i bakgrunnen
For å forhindre at Mail ser etter ny e-post i bakgrunnen, slå av push-e-post for alle kontoer. Du kan deaktivere automatiske kontroller på en tidsplan i iPhone-e-postkontoinnstillingene. Deaktivering av push på en e-postkonto deaktiverer også pushing av kalenderhendelser og kontaktendringer knyttet til e-postkontoen.
Følg disse trinnene for å konfigurere iOS Mail for å unngå å se etter nye meldinger i bakgrunnen eller for å motta meldinger automatisk via push-e-post fra serveren når de ankommer:
- Åpne Settings-appen.
-
Gå til Mail > Accounts > Fetch New Data. (På eldre versjoner av iOS, gå til Passord og kontoer > Fetch New Data.)

Image - Velg kontoen du vil endre.
- Velg Manual. Denne innstillingen gjør at Mail bare henter eller oppdaterer når appen er i bruk.
-
Velg Fetch hvis du vil at Mail skal fortsette å se etter ny e-post i bakgrunnen.

Image
bunnlinjen
En annen måte å spare data på er å konfigurere iOS Mail-appen slik at den ikke sjekker e-post automatisk. Bruk deretter appen bare når du trenger den og når den er koblet til et mobilabonnement eller Wi-Fi.
Andre innstillinger som påvirker e-postdatabruk
Når satt til Push, sjekker iOS kontinuerlig serveren for ny informasjon og leverer deretter denne informasjonen til iOS-enheten i nesten sanntid. Fordi Push får Mail-appen til å oppdatere så ofte som mulig, er det ikke et godt valg hvis du er bekymret for databruk.
Når satt til Fetch, har iOS alternativer for å sjekke e-postserveren på fem måter:
- Automatisk: iPhone henter nye e-postmeldinger i bakgrunnen når den er på Wi-Fi.
- Manuelt: E-post oppdateres bare når du åpner Mail-appen.
- time
- Hvert 30. minutt
- Hvert 15. minutt
Hver av disse innstillingene begrenser Mail-appens tilgang til e-postserveren på en eller annen måte. Velg alternativet som passer best for deg.






