What to Know
- Gå til Settings > Skjermtid, opprett et 4-sifret passord, og trykk på Innholds- og personvernbegrensningerfor å aktivere foreldrekontroll.
- Angi alternativene Installing Apps, Deleting Apps og In-app Purchases til Ikke tillat.
- For å begrense enkelte apper, trykk på Tillatte apper og flytt glidebryterne ved siden av en app du ikke vil at barnet ditt skal få tilgang til til Offplassering.
Denne artikkelen forklarer hvordan du konfigurerer iPad-barnebegrensninger ved hjelp av iPad Screen Time-funksjonen, som ble introdusert i iOS 12.
Slå på begrensninger på iPad
Det første trinnet til en barnevennlig iPad er å slå på begrensninger, funksjonen som begrenser hvilke applikasjoner som er tillatt på iPad. Begrensninger er aktivert gjennom skjermtid, som du kan komme til gjennom Settings > Skjermtid.
Slik konfigurerer du begrensninger:
-
Trykk Innstillinger på iPad-startskjermen.

Image -
Velg Skjermtid i venstre panel.

Image -
Trykk Bruk skjermtidskode på hovedskjermen.

Image -
Skriv inn et 4-sifret passord for å beskytte begrensningene du setter opp og forhindre at barnet ditt gjør endringer. Du må angi denne koden for å gjøre endringer i fremtiden. Det kan være forskjellig fra passordet som brukes til å låse opp iPad-en.

Image -
På skjermtid-skjermen trykker du Innholds- og personvernrestriksjoner.

Image -
Flytt glidebryteren ved siden av Innholds- og personvernrestriksjoner til På/grønn posisjon.

Image - Gjør valg i iTunes og App Store-kjøp, Tillatte apper, Innholdsbegrensninger, Personvern og Tillatte endringer seksjoner.
iTunes og App Store-kjøpsbegrensninger
Den første delen du kommer til i skjermbildet Innhold og personvernrestriksjoner er iTunes & App Store Purchases. Trykk på den.
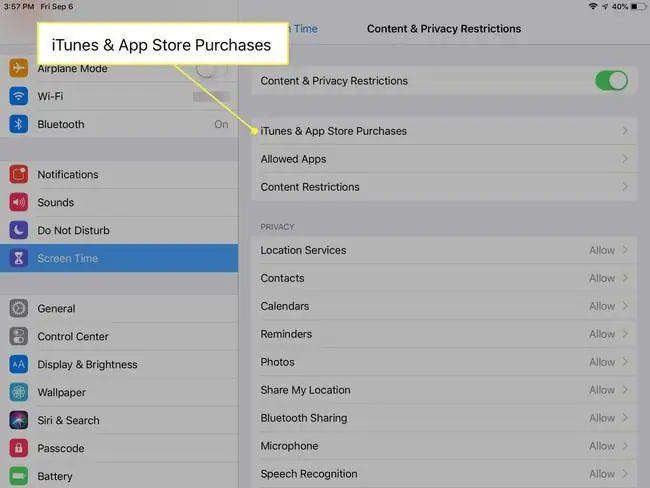
Velg å enten Allow eller Ikke tillat hvert av følgende:
- Installere apper
- Sletter apper
- Kjøp i app
For små barn kan Don't Allow være det klokeste valget for alle disse tre alternativene, spesielt for kjøp i apper.
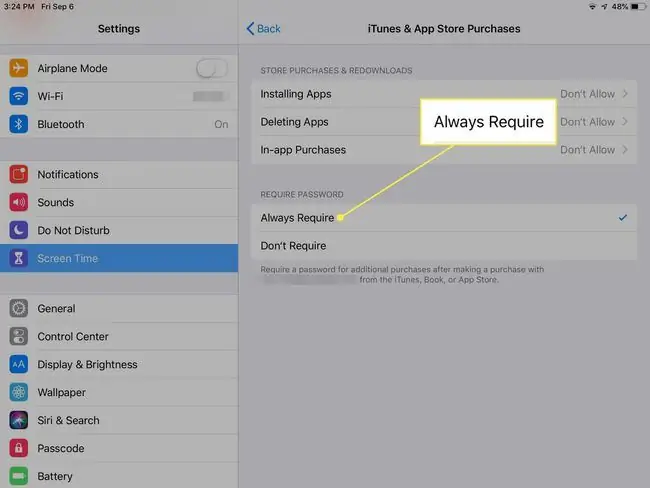
Mens du er på denne skjermen, velg om du vil kreve et passord for ytterligere kjøp etter at du har foretatt et kjøp. Igjen, for små barn (og kanskje for eldre også) kan det beste valget være Always Require.
kjøp i app
Noen foreldre savner å slå av kjøp i apper i dette trinnet, og det kan komme tilbake og hjemsøke lommeboken din. Kjøp i apper er vanlige i gratisapper, noe som betyr at barnet ditt kan laste ned noe gratis bare for å bruke mye penger på å kjøpe ting i appen.
Et eksempel er freemium-spill, som er iPad-spill som er priset gratis, men stablet med kjøp i appen. Disse kjøpene, som ofte er valuta, nivåer, varer eller mat i spillet, kan lett få en høy prislapp.
Dette gjør det desto viktigere for foreldre å slå av kjøp i apper på et barns iPad. Noen ganger er et kjøp i appen gyldig, for eksempel for en utvidelse til et spill som gir ekte innhold. Mange ganger er kjøp i appen snarveier som kan oppnås ved å spille spillet og oppnå bestemte mål. Ofte er et spill eller en app laget for å lokke brukere til kjøp i apper.
Når du deaktiverer kjøp i apper, deaktiveres muligheten til å kjøpe disse tilleggene i spill og andre apper. Dette betyr ingen overraskelser når iTunes-regningen kommer i e-posten din.
Installere og slette apper
Det tar ikke engang en toåring lang tid å lære seg å bruke en iPad. Dette inkluderer å finne veien til App Store og kjøpe apper. Som standard vil App Store be om et passord for selv et gratis spill eller en app, men hvis du nylig har skrevet inn passordet ditt, er det en frist der apper kan lastes ned uten å bli bekreftet.
Hvis iPad-en primært brukes av barn, spesielt småbarn, kan det være lurt å slå av App Store. Ikke bare gir dette deg trygghet om at barnet ditt ikke laster ned apper, men de kan heller ikke bla gjennom App Store og tigge om et morsomt spill de finner.
Hvis du bestemmer deg for å slå av App Store, vil du kanskje også slå av muligheten til å slette apper. Husk at det krever inngripen fra en forelder for å laste ned apper til iPad, så hvis barnet ditt sletter et spill fordi de er lei av det eller bare ved et uhell, må du aktivere App Store på nytt, laste ned på nytt appen eller spillet, og deretter begrense App Store igjen.
Tillatte apper
Mange av appene som følger med iPad, inkludert e-post, FaceTime, kameraet og Safari-nettleseren, er i denne delen:
På skjermen Innhold og personvernbegrensninger trykker du Tillatte apper.
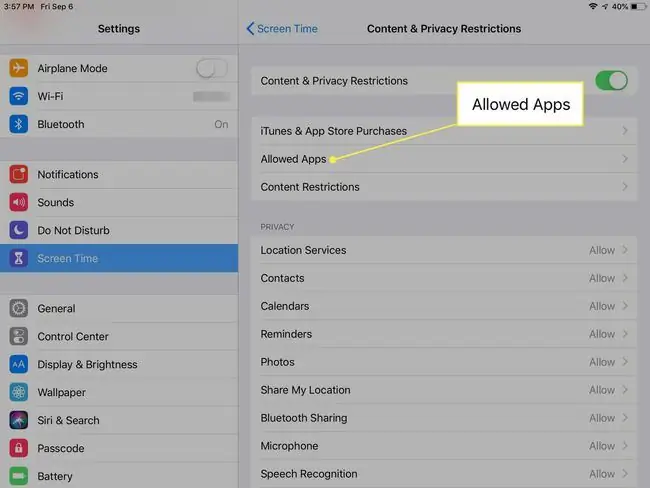
Flytt glidebryterne ved siden av hver app eller funksjon til På/grønn eller Av/hvit posisjon. For små barn kan Off være det beste valget.
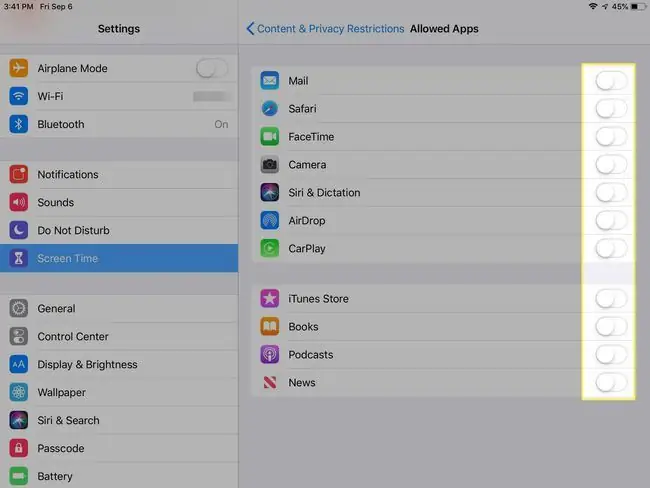
Innholdsbegrensninger
Denne skjermen er en skattekiste av alternativer du kan bruke til å tilpasse iPad-innholdet for barn.
Selv om det kan være enklere å deaktivere App Store for et yngre barn, kan det hende du foretrekker å gi dem litt mer tilgang når det gjelder noen eldre som en pre-tenåring.
Du har kanskje ikke noe imot at tenåringen din hører på musikk, men foretrekker at eksplisitt innhold ikke er inkludert. Du foretrekker kanskje å tillate G-filmer, men ikke PG-13-filmer. Du kan gjøre det og mye mer fra skjermbildet Innholdsbegrensninger
I appkategoriene kan du begrense innhold etter alder. Kategoriene er 4+, 9+, 12+ og 17+. Du kan begrense voksennettsteder eller forby eksplisitt språk generelt.
For å aktivere én eller alle disse aldersbegrensningene på iPad:
Trykk Innholdsbegrensninger på skjermbildet Innholds- og personvernrestriksjoner, og velg deretter valg i hver kategori for å tillate det eller angi begrensninger.
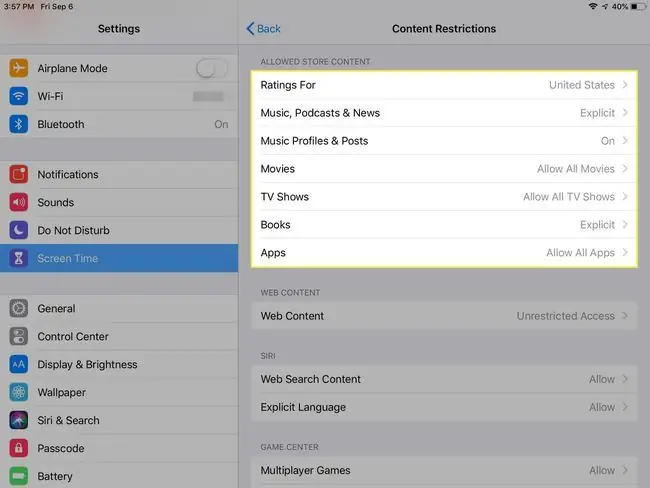
Begrens Safari-nettleseren
Apple har inkludert en innstilling som lar deg ha full kontroll over hva barnet ditt kan se på nettet. Du kan komme til denne innstillingen via Skjermtid > Innholds- og personvernrestriksjoner > Innholdsbegrensninger >nettinnhold.
Som standard lar iPad alle nettsteder vises, men du kan angi grensen for nettinnhold til Limit Adult Websites eller Allowed Websites Onlyfor å velge spesifikke nettsteder fra en forhåndsutfylt liste (inkludert Disney, PBS Kids, Time for Kids eller en egendefinert URL).
Personvern
Personvernseksjonen i innholds- og personvernrestriksjonene er stedet der du lar (eller ikke) barnet ditt ha tilgang til posisjonstjenester, kontakter, kalendere, del min posisjon og andre Apple-tjenester.
I de fleste tilfeller, ved å trykke på hver tjeneste får du et enkelt valg mellom Tillat endringer eller Ikke tillat endringer.
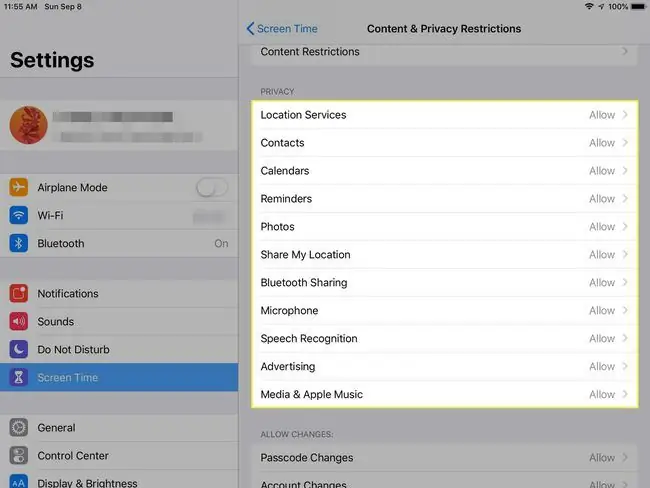
Tillatte endringer
I delen Tillatte endringer kan det være best å velge Ikke tillat for de oppførte alternativene, som inkluderer passordendringer, kontoendringer og mobildataendringer, for alle barn. Det kan være lurt å gjøre unntak for eldre barn for Ikke forstyrr mens du kjører, volumbegrensning eller appaktiviteter i bakgrunnen.
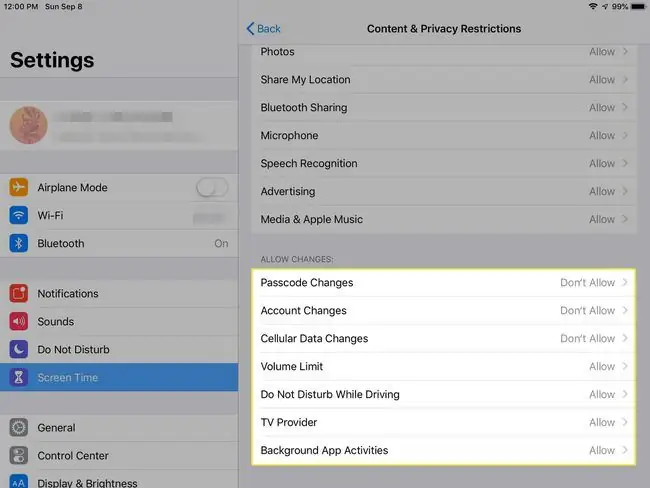
Hvordan laste ned apper til en barnesikker iPad
Nå som iPad-en din er barnevennlig slik du definerer den, kan det være lurt å gjøre det morsomt for barn ved å laste ned noen passende apper eller spill. Hvordan gjør du dette med alle de restriksjonene du har satt på plass?
Du bruker passordet ditt og slår midlertidig på Installere apper i delen for kjøp av iTunes og App Store på skjermen Innholds- og personvernrestriksjoner. Last ned appen eller spillet og slå av Installer apper igjen.
Gave-apper til barnets iPad
Apple avviklet iTunes Allowance-funksjonen i 2016. En annen måte å håndtere å legge til apper på en barnevennlig iPad er å sette opp iPad med sin egen iTunes-konto og fjerne kredittkortet fra den. Du har da muligheten til å gi apper til iPad, som lar deg overvåke hva som er installert.






