Facebook-profilsiden din har flere komponenter. Hver består av bannerlenker, inkludert Om, Bilder, Tidslinje, Venner og mer. Under banneret har brukerprofilen din ytterligere seksjoner som beskriver grunnleggende informasjon om deg, bildene du har delt, venner du koblet til og deres nylige innlegg. Tidslinjen ordner innleggene dine og innleggene du har blitt merket i etter dato.
bunnlinjen
Du får tilgang til Facebook-profilsiden din ved å velge navnet ditt eller profilikonet ditt øverst til høyre, det lille merket med profilbildet ditt.
Forstå Facebook-profilen og tidslinjeoppsettet
Når du klikker på profilbildet ditt fra hvor som helst på Facebook, lander du på siden som ofte kalles tidslinjen din. (For mange år siden ble den k alt din vegg.)
Du kan endre informasjonen på denne siden når som helst ved å velge Rediger profil fra bannermenyen.
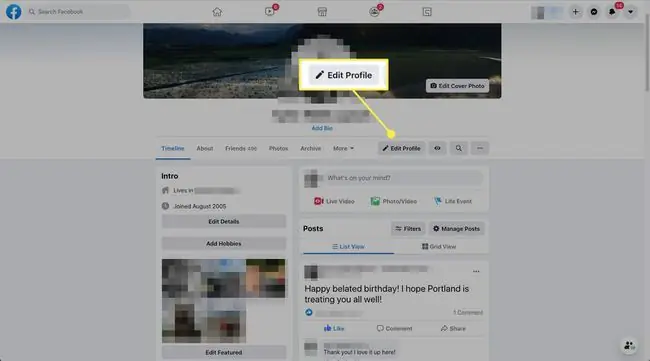
Profilsiden omfatter både tidslinjen og introduksjonsdelen. Den til høyre er aktivitetens tidslinje, som viser Facebook-aktiviteten opprettet av eller med deg. Kolonnen til venstre er introduksjonsområdet ditt, og viser litt grunnleggende biografisk informasjon om deg, inkludert hvor du bor og hvor du jobber. Du kan redigere hvor mye av denne informasjonen som skal vises eller dele med Rediger profil-verktøyet.
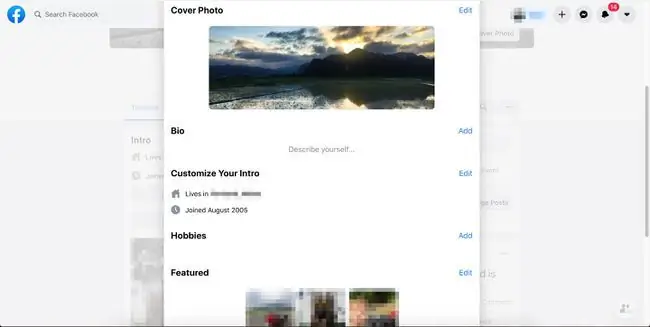
bunnlinjen
Du vil legge merke til fire faner under profilbildet ditt. De to første heter Tidslinje og Om. Du kan redigere enten tidslinjen eller Om-informasjonen din. Klikk på disse fanene for å gå til tidslinjen eller Om-siden.
Rediger Facebook-om-siden din
På din Facebook-profilside, velg About fra bannermenyen under forsidebildet ditt for å se og redigere din personlige informasjon. Om-området omfatter dine biografiske detaljer, kontaktinformasjon, relasjoner og andre data du ønsker å dele. Velg three-dot-ikonet ved siden av en hvilken som helst informasjonsbit for å redigere eller fjerne den.
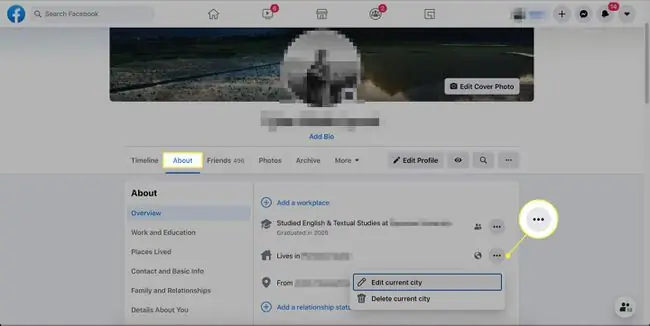
Seksjoner for arbeid, musikk, filmer, liker og mer
Som standard er Om-siden delt inn i to kolonner. Den venstre kolonnen inneholder faner for hver kategori med informasjon om deg. Når du velger en, fylles høyresiden med den informasjonen, og du kan endre eller legge til den. Navnene på hver kategori gir en god idé om hvilken informasjon hver dekker.
- Oversikt inkluderer grunnleggende informasjon som deles på hovedprofilsiden din, for eksempel hvor du bor og hvor du kommer fra.
- Arbeid og utdanning dekker utdanningen din, tilbake til videregående skole og steder du har jobbet. Folk kan bruke stedene du går inn for å komme i kontakt med deg.
- Kontakt- og grunnleggende informasjon inkluderer det meste av generell informasjon om deg. Her kan du skrive inn e-postadresser, lenker til sosiale medier, telefonnumre og personlig informasjon, som fødselsdatoen din. Vær forsiktig når du deler informasjonen i denne delen. Du kontrollerer hvem som har tilgang til hver oppføring ved å velge Venner og deretter velge Public, Friends, Only me, eller Custom
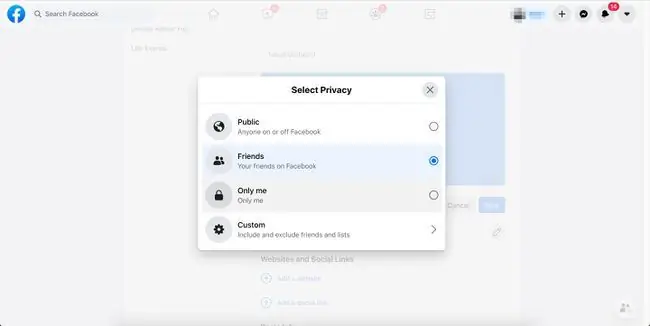
De tre siste delene lar deg komme i kontakt med familiemedlemmer eller romantiske partnere du måtte ha på Facebook (Familie og relasjoner). Du kan angi andre detaljer om deg selv, for eksempel tidligere navn, favorittsitater eller kallenavn (Detaljer om deg). Du kan også legge til store begivenheter i livet ditt (Life Events).
Resten av siden er delt inn i rader for bildene dine, venner, innsjekkinger, musikk, grupper og en rekke andre likes. Hver av disse kan redigeres ytterligere ved å velge three-dot-ikonet i øvre høyre hjørne av hver seksjon.
Besøk vår Facebook-forsidebildeguide for å lære mer om hvordan du administrerer forsidebildet ditt øverst på siden.
Endre rekkefølgen på Facebook-profilseksjoner
For å slette, legge til eller omorganisere noen eller alle Om-delene, velg Mer fra bannermenyen på profilsiden din. Når en annen meny vises, velg Administrer seksjoner.
Et nytt vindu åpnes i midten av skjermen. Merk av eller fjern merket for delene for å vise eller skjule dem. De som er nedtonet betyr at du ikke kan endre dem. Når du er ferdig, velg Lagre.
Hjelpesenteret for Facebook tilbyr ytterligere instruksjoner om hvordan du administrerer din personlige informasjon på nettverket.






