Animasjoner er en fin måte å øke interesse for en PowerPoint-presentasjon. Men animasjoner vises kanskje ikke alltid på skjermen slik du hadde tenkt. Når animasjonen går g alt, endre rekkefølgen på animasjonene.
Instruksjonene i denne artikkelen gjelder for PowerPoint 2019, 2016, 2013, 2010; PowerPoint for Mac og PowerPoint for Microsoft 365.
Bestill animasjoner
Når du vil endre sekvensen til en PowerPoint-animasjon, er det like enkelt som å dra animasjonen til et nytt sted i animasjonsruten.
For å endre rekkefølgen på en animasjon, velg lysbildet med animasjonene, gå til Animations, og velg Animasjonsrute. Animasjonsruten viser hver animasjon på lysbildet i rekkefølgen animasjonene vil kjøre.
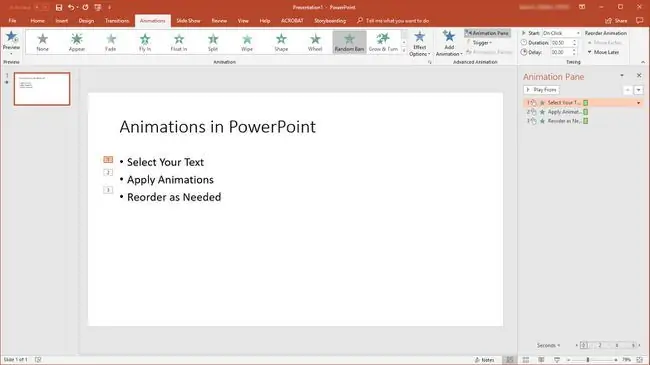
Dra en animasjon fra gjeldende posisjon til en ny posisjon (du vil se innsettingspunktet representert som en rød linje i animasjonslisten). Ombestilling trer i kraft umiddelbart.
Animation Transition Best Practices
Å bruke for mange animasjoner i en presentasjon kan forvirre publikum. Når en presentasjon er overanimert, vil publikum bruke mesteparten av tiden på å se bevegelsen i stedet for å konsentrere seg om budskapet ditt.
Anbef alte gode fremgangsmåter inkluderer:
- Begrens lysbilder til tre eller færre animasjonseffekter.
- Bruk samme effekt for samme aktivitet.
- Bruk kortvarige effekter (mindre enn 2 sekunder).
- Unngå animasjoner som maler over et stort område (for eksempel sprett-in).
Animasjoner passer godt sammen med presentasjoner som inkluderer innspilt lyd, for eksempel fortellinger. Det er vanskeligere å finne riktig tidspunkt for lysbilder som inkluderer innebygd video sammen med animasjonsstykker.
Når animasjonene dine er riktig bestilt, spill av hele presentasjonen fra begynnelsen for en siste kvalitetssjekk. Ikke glem å lagre arbeidet ditt.






