What to Know
- Enkleste: Åpne Start-menyen > skriv kommando > høyreklikk på kommandoprompt-appen > Kjør som administrator.
- Type netstat -ab > trykk Enter > se etter elementer i "LYTTE"-tilstanden.
- Alternativet er å bruke en tredjepartsapp: Vi liker TCPView, Nirsoft CurrPorts og PortQry Command Line Port Scanner.
Denne artikkelen beskriver hvordan du sjekker for åpne porter i Windows 10, noe som er nødvendig hvis en applikasjon ikke får tilgang til internett eller du vil blokkere en applikasjon.
Hvordan sjekke om en port er åpen med Netstat
Den enkleste måten å sjekke om en port er åpen på Windows 10 er ved å bruke Netstat-kommandoen. 'Netstat' er en forkortelse for nettverksstatistikk. Den vil vise deg hvilke porter hver Internett-protokoll (som TCP, FTP osv.) bruker for øyeblikket.
Kommandoen har mange parametere, men de du må bruke for å sjekke om en port er åpen er (a), som gir de aktive portene, og (b), som vil fortelle deg navnet på prosessene som bruker disse portene.
-
Velg Start-menyen og skriv "kommando." Høyreklikk på ledetekst-appen og velg Kjør som administrator.

Image -
Skriv netstat -ab og trykk Enter Du vil se en lang liste med resultater, avhengig av hva som er koblet til nettverket for øyeblikket. Du vil se en liste over kjørende prosesser. De åpne portnumrene vil være etter siste kolon på den lokale IP-adressen (den til venstre).

Image -
Se etter elementene på listen med tilstanden "LYTTER". Dette er prosessene som kommuniserer via en av de nå åpne portene.

Image -
Hvis du vil vite programmets navn som har en bestemt port åpen, skriv netstat -aon og trykk Enter Denne kommandoen vil vise protokollen appen bruker, de lokale og eksterne IP-adressene, og viktigst av alt, PID-en til applikasjonen som bruker den porten (nummeret helt til høyre). Husk å se etter LYTTTE-statusen.

Image -
For å finne applikasjonen relatert til den PID-en, høyreklikk på oppgavebehandlingen og velg Task Manager. Velg fanen Detaljer. Se etter PID-en du noterte i PID-feltet fra ledetekstskjermen.

Image
Hvordan sjekke om en port fungerer ved hjelp av tredjepartsapper
Hvis du ikke vil bruke ledeteksten til å se etter åpne porter, er det veldig brukervennlige tredjepartsapper som kan hjelpe.
TCPView
TCPView er et verktøy inkludert i Microsoft Sysinternals som viser deg en liste over alle kjørende prosesser og tilhørende åpne porter. Denne appen viser porter som åpner og lukker og pakkeoverføringer, alt i sanntid.
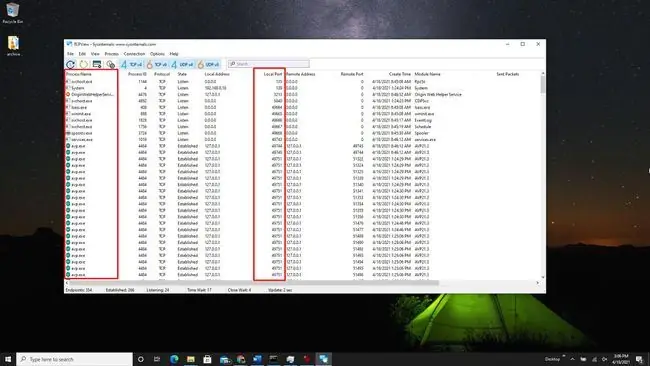
Nirsoft CurrPorts
Nirsoft CurrPorts er et annet verktøy for å se alle porter som brukes av applikasjoner og tjenester på systemet ditt. Bare se etter local ports-kolonnen for å se hvilke av datamaskinens porter som er aktive.
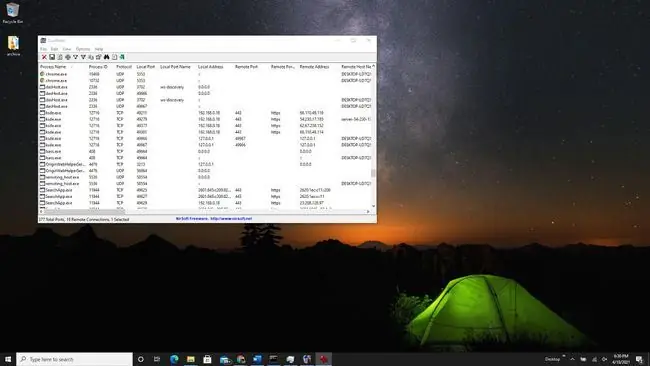
Listen inkluderer også porter som kobles til på den eksterne enden (serveren ute på internett).
PortQry kommandolinjeportskanner
Installer PortQry Command Line Port Scanner for et annet kommandolinjeverktøy dedikert til å skanne datamaskinen for åpne porter. Når du har installert det, åpner du kommandoprompt i administratormodus. PortQry installeres automatisk i katalogen C:\PortQryV2, så bytt katalogen til ledeteksten til den katalogen.
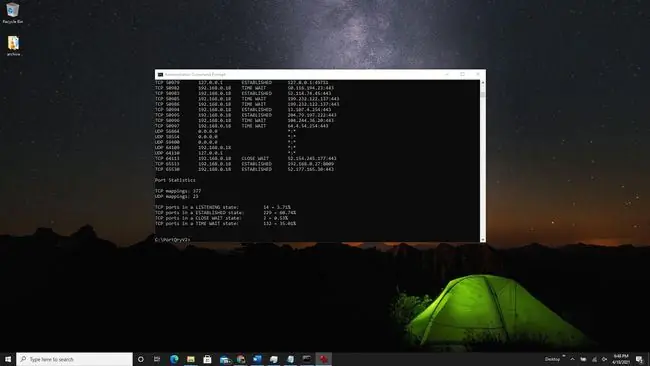
Skriv inn kommandoen portqry.exe -local for å se alle åpne TCP- og UDP-porter for maskinen din. Den viser deg alt du kan se med NetStat-kommandoen, pluss porttilordninger og hvor mange porter som er i hver stat.
Hva er en havn?
Applikasjoner som kjører på datamaskinen din når ut og henter informasjon og data fra servere andre steder på internett. Disse applikasjonene og serveren vet hvordan de skal kommunisere basert på deres IP-adresse og portnummer.
Tenk på IP-adressen som en gateadresse og portnummeret som leilighetsnummeret. Hvis enten serveren eller applikasjonen prøver å kommunisere ved hjelp av et annet portnummer, vil det ikke fungere. Annenhver dør vil bli "låst" fordi andre porter er stengt.






