What to Know
- Legg til flere kontoer: Åpne Gmail, trykk på brukerikon > Legg til en annen konto > Google, og følg deretter instruksjonene.
- Bytt mellom kontoer: Trykk på brukerikonet i øvre høyre hjørne, og trykk deretter på e-postadressen du ønsker.
Denne artikkelen forklarer hvordan du legger til flere kontoer i Gmail for iOS og bytter mellom kontoer når du vil. Disse instruksjonene gjelder for enheter med iOS 11 eller nyere og Gmail-appversjon 5.0.181202 og nyere.
Hvordan legge til flere kontoer i Gmail iOS-appen
Hold alle e-postkontoene dine tilgjengelige i Gmail-appen og spar tid. Slik gjør du det.
- Åpne Gmail-appen, og trykk deretter på brukerikonet ditt øverst til høyre i appen.
-
Trykk Legg til en annen konto, og trykk deretter på Google.
Du kan legge til kontoer fra flere e-postplattformer. Prosedyren for å gjøre det kan være annerledes.

Image -
Trykk på Fortsett for å bekrefte at du vil legge til en Gmail-konto. På de neste skjermene skriver du inn e-postadressen og passordet ditt. Trykk deretter Next for å fortsette.

Image - Innboksen til den nye kontoen åpnes. Gjenta disse trinnene for hver konto du vil legge til.
Slik får du tilgang til flere kontoer i Gmail for iOS
Etter at du har opprettet nye kontoer, kan du bytte mellom kontoer når du vil. For å gjøre det, trykk på brukerikonet ditt øverst til høyre, og trykk deretter på e-postadressen du ønsker. Dette åpner innboksen for den andre kontoen.
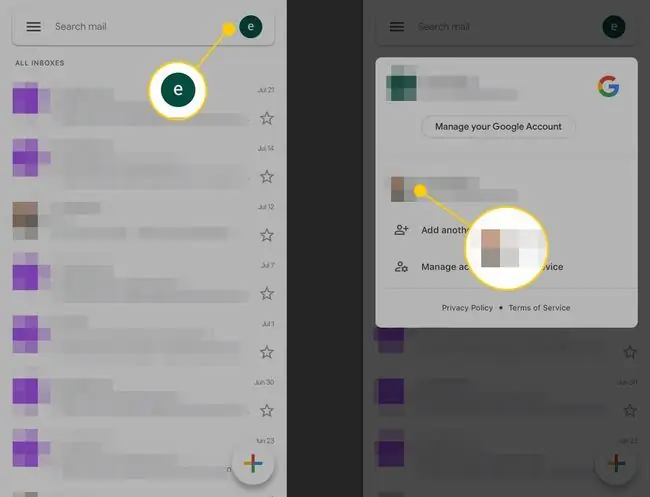
Mens du bare kan se og søke i meldingene til én konto om gangen, utgjør Gmail-push-varslingene (appmerkene) de nye meldingene i alle konfigurerte kontoer.






