Wear er Googles smartklokke-operativsystem, og det driver mange av de beste smartklokkene på markedet. Det representerer en betydelig forbedring i forhold til det eldre Android Wear-operativsystemet, og du kan bruke det med Android-telefoner og iPhones. Med de riktige tipsene og triksene kan du oppnå ting, som å høre på musikk, på smartklokken uten å trenge telefonen.
Selv om Wear er enkel å bruke på et grunnleggende nivå, har den mange interessante funksjoner og alternativer. For å hjelpe deg med å få mest mulig ut av smartklokken din, har vi samlet en liste over de 10 beste tipsene og triksene for Wear.
Legg til nye urskiver
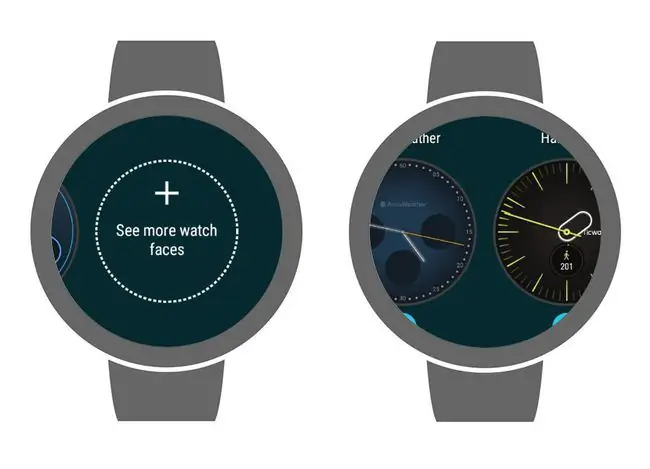
Noe av det beste med smartklokker er at du kan tilpasse urskiven. Du er ikke låst til et bestemt utseende, så du kan prioritere hvilken som helst spesifikk informasjon eller estetisk stil du ønsker.
Basic urskiver viser bare tiden. Du kan imidlertid få urskiver for Wear som viser værinformasjon, antall skritt du tok, notater om avtaler og puls.
Slik bytter du urskiven:
- Trykk på urskiven. Hold fingeren nede til klokken vibrerer.
- Sveip til venstre og høyre for å se de tilgjengelige urskivene.
- Trykk på en urskive for å bruke den, eller trykk på se flere urskiver for å se andre alternativer.
I tillegg til ansiktene som fulgte med smartklokken, kan du laste ned nye fra Google Play. Det finnes også Android-apper som lar deg designe en urskive fra bunnen av.
Finn og installer nye apper
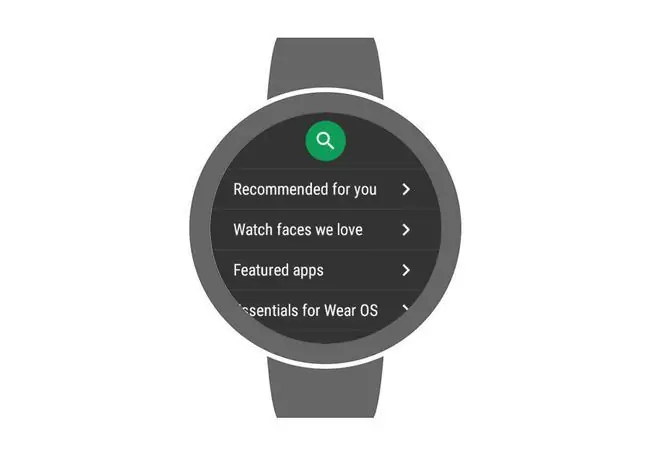
Når du slår på smartklokken for første gang, vil du oppdage at den kommer med noen grunnleggende apper forhåndsinstallert. Disse appene gir nok funksjonalitet til å gjøre klokken brukbar, men disse skraper bare overflaten av hva en smartklokke kan gjøre.
To enkle måter å få nye Wear-apper på en klokke er å laste ned apper direkte fra Google Play eller sidelaste apper fra telefonen. Det er mer kompliserte alternativer, men du kan få tak i de fleste appene du trenger gjennom disse to metodene.
Slik bruker du Google Play til å laste ned apper på smartklokken din:
- Trykk på sideknappen eller kroneknappen, avhengig av klokkens design.
- Trykk Play Store.
- Naviger til appen du ønsker, og trykk på Install.
Wear-versjonen av Google Play er strømlinjeformet for å gjøre det enklere å oppdage nye apper. Her er hva de forskjellige alternativene er for:
- Forstørrelsesglassikon: Trykk på dette for å søke etter en bestemt app.
- Anbef alt for deg: Denne delen inneholder populære apper som Google tror du vil like.
- Klokkeskiver vi elsker: Dette er den enkleste måten å oppdage nye klokkeskiver på.
- Utvalgte apper: Denne delen inkluderer høyt rangerte Wear-apper som Google valgte å markedsføre.
- Essentials for Wear: Noen viktige Wear-apper er inkludert i denne delen. Når du først får smartklokken din, sjekk denne ut.
- Spor treningen din: Hvis du vil bruke smartklokken som et treningsbånd, trenger du appene i denne delen.
- Streaming audio: Smartklokker kan pares med Bluetooth-hodetelefoner. Du kan bruke hodetelefonene til å streame lyd, for eksempel musikk og podcaster. Denne delen inneholder noen flotte apper som hjelper deg med det.
- Få det gjort: Apper som øker produktiviteten din finner du i denne delen.
- Det er spilletid: Det er ikke mange spill tilgjengelig for Wear, men du finner de fleste av de beste i denne delen.
Den andre enkle måten å få nye apper på en smartklokke på er å sidelaste apper fra telefonen. Noen apper, som Sleep as Android, kan bare installeres på en klokke med denne metoden. Slik gjør du det:
- Installer en app på telefonen din som har en Wear-versjon eller -komponent.
- Trykk på sideknappen eller kroneknappen på klokken.
- Trykk Play Store.
- Rull ned til Apper på telefonen-delen.
- Trykk på appen du vil sidelaste.
- Trykk Install.
Fest favorittappene dine
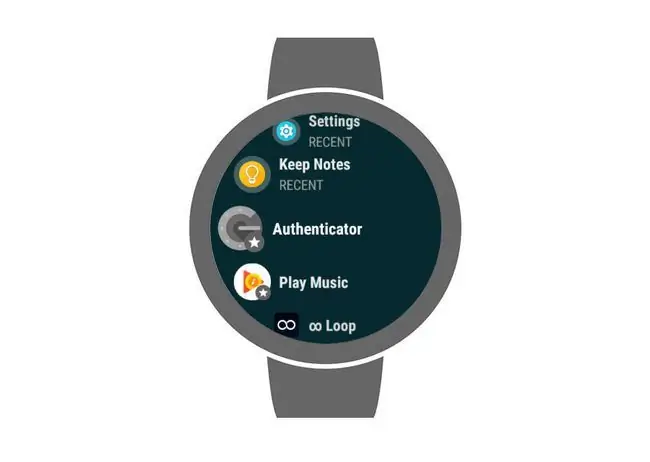
Smartklokkeskjermer er mindre enn telefonskjermer, noe som gjør det vanskelig å navigere i lange lister over installerte apper. Apper flyttes midlertidig til toppen av listen når du bruker en, noe som gjør det enklere å få tilgang til alt du nylig har brukt.
Hvis det er apper du bruker regelmessig, fest disse appene. Ved å feste en app på en smartklokke flyttes den til toppen av listen permanent, slik at du aldri trenger å bla gjennom listen for å finne den.
Slik fester du en app på Wear:
- Trykk på sideknappen eller kroneknappen for å åpne applisten.
- Finn appen du vil feste.
- Trykk på ikonet og hold fingeren på plass.
- Appen flyttes til toppen av listen, og en stjerne vises ved siden av ikonet.
For å løsne en app, trykk på ikonet og hold fingeren på plass. Appen går tilbake til sin opprinnelige plass på listen, og stjernen forsvinner.
Bytt tastatur
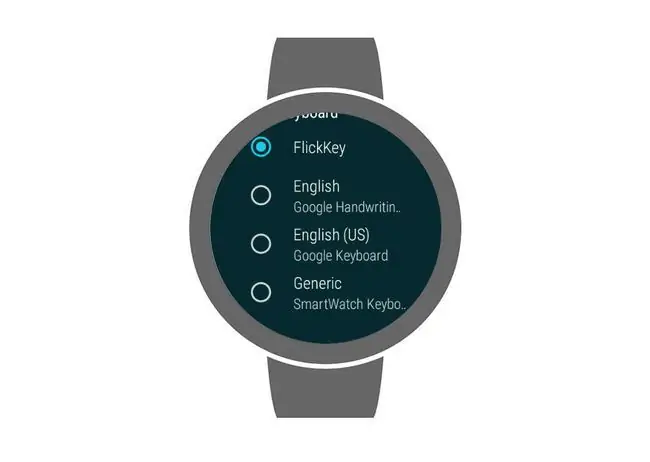
Wear kommer med tre standardinndatametoder: Googles grunnleggende Wear-tastatur, håndskrift og stemme. Det grunnleggende tastaturet er funksjonelt nok, men å skrive på en liten skjerm kan være vanskelig (noen tegn er utelatt fra hovedtastaturet).
Hvis du vil prøve et annet tastatur, er det flere gratis tastaturer tilgjengelig på Google Play. Du kan bytte frem og tilbake mellom tastaturer når som helst.
Slik bytter du tastaturet på Wear:
- Installer et nytt tastatur.
- Sveip ned fra hovedurskiven.
- Trykk på tannhjulikonet > Personalization > Inndatametoder > Administrer tastaturer.
- Velg hvert tastatur du vil bruke.
Etter at du har fullført disse enkle trinnene, er det nye tastaturet ditt, eller tastaturene, tilgjengelig. Når du bruker en app som krever et tastatur, trykk og hold keyboard-ikonet for å vise en liste over tilgjengelige tastaturer. Velg det du vil bruke, så blir det det nye standardtastaturet på klokken din.
Her er noen gratis tastaturer du kan prøve ut:
- A4 Keyboard for Wear
- FlickKey Keyboard for Wear
- Smartwatch-tastatur for slitasje
Skriv meldinger uten tastaturet
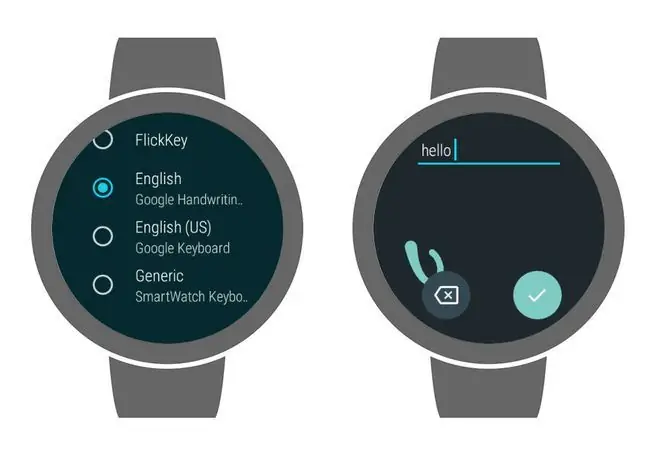
Hvis det ikke er noe for deg å skrive på en liten klokke, er det to måter å skrive meldinger og skrive inn annen tekst på uten å bruke et skjermtastatur. Wear 2.0 inkluderer en innebygd funksjon for håndskriftgjenkjenning. Den kan også transkribere talemeldinger.
Når du trenger å skrive inn tekst i smartklokken, gir den deg muligheten til å velge en inndatametode. Når du ser dette valget, er det din mulighet til å bruke inndatametodene for håndskrift eller transkripsjon.
Slik bruker du håndskriftfunksjonen i Wear:
- Start alle apper som krever tekstinntasting.
- Når du blir bedt om å velge en inndatametode, trykker og holder du keyboard-ikonet.
- Trykk English Google Handwriting.
- Trykk på keyboard-ikonet igjen.
- Bruk fingeren til å skrive på berøringsskjermen. Skjermen ruller sakte til venstre, slik at du kan skrive hele ord.
Hvis du foretrekker å bruke stemmen i stedet for tastaturet eller håndskriftsystemet på smartklokken:
- Start alle apper som krever tekstinntasting.
- Når du blir bedt om å velge en inndatametode, trykker du på mikrofon-ikonet.
- Når du ser snakk nå, si meldingen høyt.
- Smartklokken transkriberer meldingen.
- Hvis meldingen er riktig, trykker du på avkrysningsmerket.
Styr klokken med stemmen
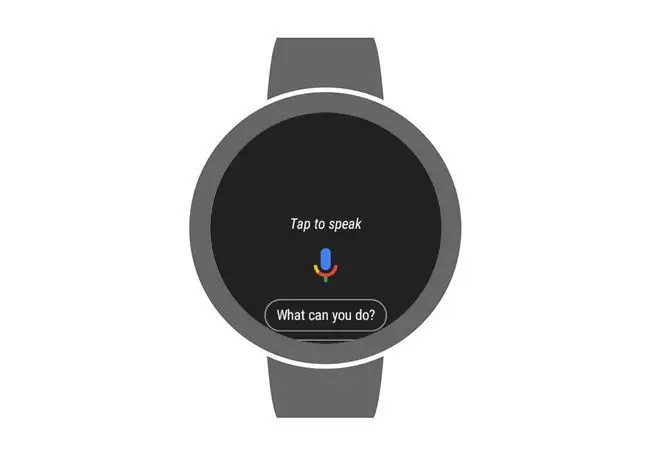
Wear forstår talekommandoer, og du kan bruke den med Google Assistant. Du kan til og med aktivere den med OK Google frasen du bruker med Assistant på telefonen. Aktivering av den spesielle funksjonen kan tømme batteriet i en smartklokke raskt.
For å få tilgang til Google Assistant på en smartklokke:
- Trykk og hold inne sideknappen eller kronen på smartklokken.
- Når Google Assistant-mikrofonikonet vises, si en kommando eller still et spørsmål.
Hvis du spør Google Assistant: «Hva kan du gjøre?» den gir en liste over nyttige kommandoer og spørsmål du kan bruke på smartklokken. Her er noen ting assistenten kan gjøre i Wear:
- Send tekstmeldinger, start telefonsamtaler og send meldinger ved hjelp av kompatible apper som WhatsApp. Prøv disse kommandoene: Send en tekstmelding, ring.
- Gir deg veibeskrivelse. Prøv disse kommandoene: Få veibeskrivelse, er det trafikk til jobb.
- Hjelp med produktivitet. Prøv disse kommandoene: Hva er agendaen min i dag, still inn en påminnelse, still inn en tidtaker.
- Få tilgang til treningsfunksjonalitet. Prøv disse kommandoene: Spor løpeturen min, hva er antall skritt, hva er pulsen min.
For å se en fullstendig liste over tilgjengelige kommandoer, spør Google Assistant hva den kan gjøre, bla til bunnen av listen og velg Se mer du kan gjøre.
Fra hovedskjermen for Google Assistant kan du også få tilgang til et begrenset antall alternativer ved å trykke på Settings-ikonet. Hvis du vil spare batteristrøm, er dette menyen der du kan slå av OK Google-deteksjon.
Bruk Google Pay med klokken

Google Pay er en tjeneste som lar deg betale for ting med en app på telefonen. Hvis smartklokken din støtter det, kan du la telefonen ligge i lommen og betale med klokken.
Denne funksjonen er bare tilgjengelig på Android-smartklokker som inkluderer en innebygd NFC-brikke. Hvis klokken din støttes, bør den ha Google Pay installert når du kjøper den. Google Pay er bare tilgjengelig i USA, Storbritannia, Italia, Spania, Australia, Canada, Polen, Russland og Tyskland.
For å bruke Google Pay på klokken, legg til kort i appen på klokken. Slik gjør du det:
- Åpne Google Pay på telefonen.
- Trykk Kom i gang.
- Følg instruksjonene på skjermen for å legge til et kort. Hvis du har et kort på telefonen, legg det til på klokken på nytt.
- Etter at du har fullført prosessen, er kortet tilgjengelig.
Når du besøker en butikk, restaurant eller en annen bedrift som støtter Google Pay, kan du betale med klokken. Slik gjør du det:
- Åpne Google Pay på klokken.
- Hold klokken over betalingsterminalen.
- Når du kjenner klokken vibrere, eller hører den lage en lyd, sjekk skjermen.
- Hvis du blir bedt om å velge mellom kreditt og debet, velg kreditt.
Blokker varsler fra spesifikke apper
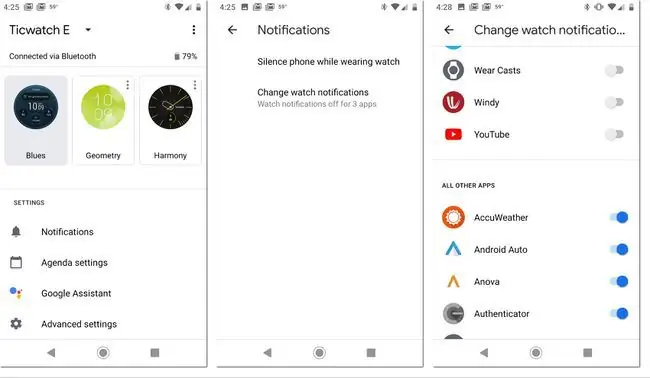
Det er praktisk å vise varsler fra telefonen på klokken. Likevel kan det også skape en plage og tappe batteriet. Hvis du bare vil motta viktige varsler på klokken din, for eksempel e-poster og tekstmeldinger, blokker varsler fra bestemte apper.
For å oppnå dette, start Wear-appen på telefonen og endre noen innstillinger. Slik gjør du det:
- Åpent Wear på telefonen.
- Rull ned til Setting-delen.
- Trykk Varslinger.
- Trykk Endre klokkevarsler.
- Velg appene du vil motta varsler fra.
Juster innstillingene for å forlenge batterilevetiden
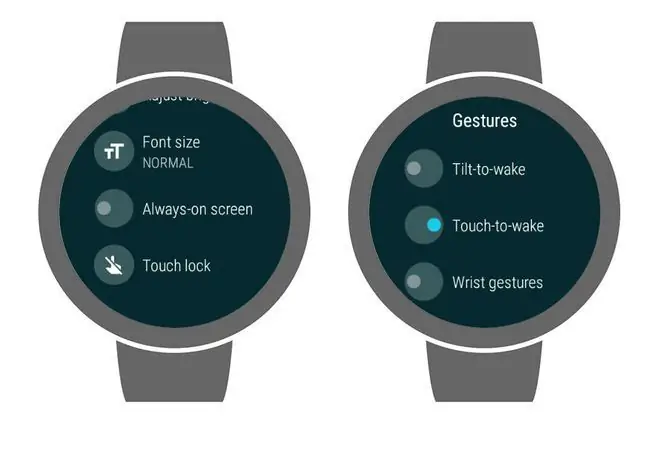
Smartklokker er bedre enn vanlige klokker på nesten alle måter, men faller flatt i avdelingen for batterilevetid. De beste smartklokkene, med de kraftigste batteriene, kan ikke sammenlignes med tradisjonelle klokker når det gjelder batterilevetid, fordi smartklokker bruker mer strøm for å kjøre.
Hvis du har problemer med batterilevetiden i Android-smartklokken, tøm batteriet helt, lad det helt, og tøm det deretter helt igjen. Å gå gjennom flere av disse fullstendige utladingssyklusene kan forbedre batterilevetiden, spesielt hvis klokken din hadde batteriproblemer fra det øyeblikket du kjøpte den.
Hvis du vil forlenge batterilevetiden ytterligere, dra nytte av disse tipsene og triksene for å minimere batteribruken i Wear:
- Prøv en annen urskive: Noen urskiver har mer på gang enn andre, og at ekstra informasjon og aktivitet medfører en kostnad når det gjelder batteribruk. Bytt til en vanlig urskive for en dag, og se om det hjelper.
- Deaktiver alltid-på-skjermen: Å ha urskiven synlig til enhver tid er kult, men noen smartklokker takler ikke batteriforbruket. For å slå av denne funksjonen, sveip ned, trykk på gear-ikonet, trykk på display, og trykk deretter på alltid-på-skjerm
- Slå av tilt-to-vekke: Dette er en kul funksjon fordi den lar deg sjekke klokken ved å snu håndleddet. Men klokken kan slå seg på når du ikke vil, noe som kan tømme batteriet. For å deaktivere tilt-to-vekke, sveip ned, trykk på gear-ikonet, trykk på gestures, og deretter trykk tilt-to-vekke
- Slå av skjermen manuelt: Når du er ferdig med å se på klokken, plasser håndflaten mot urskiven. Klokken vibrerer, og skjermen slår seg av.
- Senk skjermens lysstyrke: Sett skjermens lysstyrke til det laveste nivået som lar deg lese klokken, og juster den opp derfra etter behov. For å justere lysstyrken, sveip ned, og trykk deretter på sun-ikonet.
- Deaktiver unødvendige varsler: Hver gang telefonen sender et varsel til klokken, bruker den batteristrøm. For å spare strøm, slå av varslene du ikke trenger.
- Avinstaller unødvendige apper: Hvis du oppdager et plutselig strømbrudd etter at du har installert en app, må du avinstallere den midlertidig. Hvis det fikser strømforbruket, kan appen gjøre noe som tømmer batteriet. La enten appen være avinstallert, eller kontakt apputvikleren for å få hjelp.
Lytt til musikk uten nett
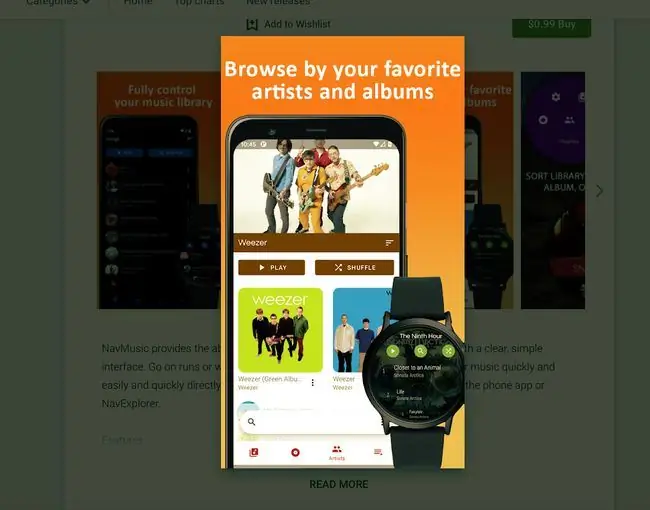
Med Wear kan du lytte til musikk på smartklokken. De fleste smartklokker har innebygde høyttalere, med varierende kvalitetsnivå fra enhet til enhet. Du kan også pare Bluetooth-hodetelefoner eller øreplugger.
Hvis du bruker Nav Music-appen, er det enkelt å laste ned sanger til Wear-enheten din og streame musikk til Bluetooth-utstyrte hodetelefoner uten internettforbindelse. La telefonen være hjemme når du skal ut på joggetur og høre på musikk.






