Spotify er en av de mest populære musikkstrømmetjenestene. Hvis du er en musikkentusiast som vil ha total kontroll over lytteopplevelsen din, er Spotifys premium-abonnement definitivt veien å gå. Disse tipsene og triksene er først og fremst for premiumbrukere, selv om du kanskje kan dra nytte av i det minste noen av dem med en gratis konto.
Lytt til Discover Weekly Playlist
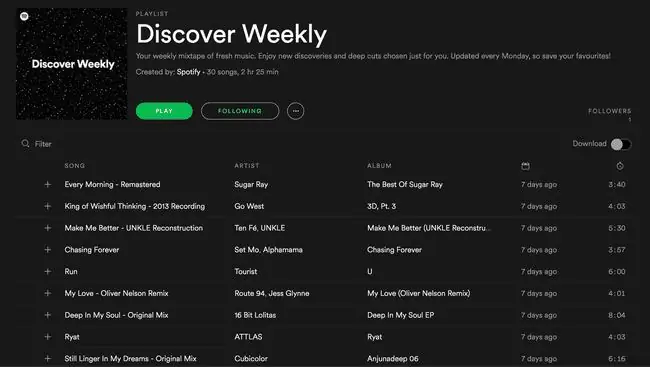
Spotify tilbyr en unik spilleliste k alt Discover Weekly, som oppdateres hver mandag med en oppsummering av sanger basert på musikken du allerede elsker. Jo mer du bruker Spotify, jo mer lærer Spotify om lyttevanene dine for å levere de beste sangene for deg.
Du finner Discover Weekly-spillelisten ved å gå til spillelistene dine i Spotify. Den vil sannsynligvis bli oppført som den første.
Når du hører en sang du liker, legg den til på Spotify, legg den til i en annen spilleliste, gå til albumet den er fra og mer.
Organiser spillelistene dine i mapper
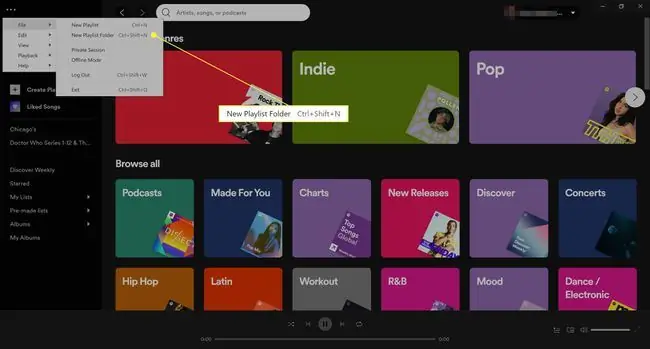
Dette er kanskje ikke nødvendig hvis du bare har en håndfull spillelister, men hvis du er en langvarig Spotify-bruker med en rekke musikksmaker, er sjansen stor for at du må bla gjennom mange spillelister for å finne den rette. Du kan spare tid ved å bruke spillelistemapper til å kategorisere relaterte grupper med spillelister.
På dette tidspunktet kan du bare lage en spillelistemappe fra Spotify-skrivebordsappen. Naviger til Fil i toppmenyen (three-dot meny > Fil) og velgNy spillelistemappe Et nytt felt vil vises i venstre kolonne der spillelistene dine er, som du kan bruke til å navngi den nye spillelistemappen.
For å organisere spillelistene dine i mapper, klikk på spillelisten du vil flytte og dra den til riktig mappe. Ved å klikke på mappens navn får du opp spillelistene dine i hovedvinduet, mens du klikker på pilikonet ved siden av navnet på mappen lar deg utvide og skjule innholdet i kolonnen.
Se musikkstrømmeloggen din
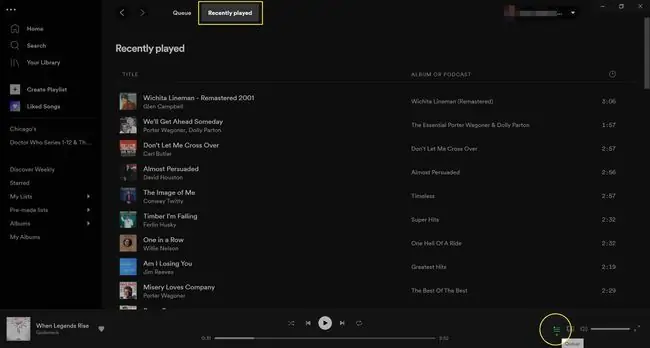
Hvis du bruker Spotify til å søke etter ny musikk å oppdage, er det alltid en sjanse for at du går glipp av noe bra ved å glemme å lagre den i musikken din eller legge den til i en spilleliste. Heldig for deg, det er en enkel måte å sjekke strømmehistorikken din på skrivebordsappen.
Klikk Queue-knappen på den nederste spilleren, merket med ikonet med tre horisontale linjer. Velg deretter Recently Played for å se en liste over de siste 50 sangene du har spilt.
Bytt enkelt til privat lyttemodus
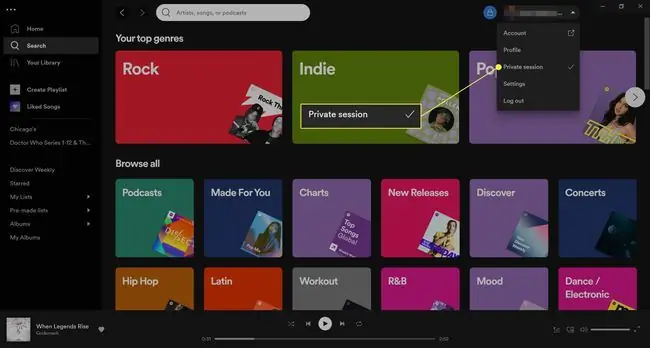
Spotify er sosi alt, noe som kan være flott når du vil høre på hva vennene dine hører på og omvendt. Det er imidlertid ikke så nyttig når du vil høre på noe litt mer uklart og ikke vil at vennene dine skal dømme deg for det.
Du kan få nye venner, eller du kan stoppe musikken din fra å bli delt for en liten stund. Når du ikke vil at noen skal se hva du hører på, bytt til privat modus, så går det bra. På skrivebordsappen kan du gjøre dette ved å velge pilen i øvre høyre hjørne ved siden av brukernavnet ditt og velge Privat Session fra rullegardinmenyen.
For å lytte i privat modus på mobilappen, trykk på gear-ikonet i øvre høyre hjørne av skjermen for å få tilgang til innstillingene dine, under Social , slå på Privat økt slik at det blir grønt. Du kan slå av dette alternativet og slå det på igjen når som helst.
Lagre dataene dine ved å laste ned musikk
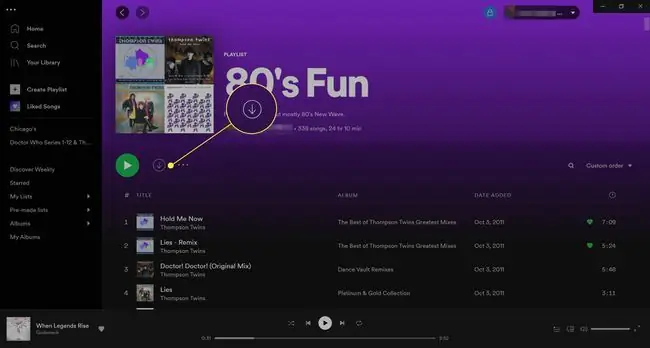
Si hva? Kan du laste ned musikk fra en musikkstrømmetjeneste?
Vel, liksom. Først av alt må du være en premium-bruker for å bruke denne funksjonen. For det andre lastes ikke musikken ned til enheten din, slik at du kan beholde den for alltid. Den laster den ned midlertidig fra Spotify-kontoen din.
Ifølge Spotify kan du lytte til opptil 10 000 sanger offline uten internettforbindelse. Dette er nyttig hvis du elsker å lytte til musikk mens du går, på gjennomreise eller på et offentlig sted som ikke tilbyr gratis Wi-Fi til sine besøkende.
På hvilken som helst spilleliste eller artistalbum du ser på i hovedfanen til skrivebordsappen, velg nedoverpilen (Last ned) rett over listen over spor. Spotify bruker noen sekunder til flere minutter på å laste ned musikken din (avhengig av hvor mye du laster ned), og den grønne nedpilen vises, så du vet at det fungerte.
Du bør også se en nedoverpil over sporene som er oppført for en spilleliste eller et artistalbum på mobilappen. Trykk for å laste ned musikken din og slå på knappen slik at den er grønn for å lytte uten nett.
Last ned sanger bare når du har en Wi-Fi-tilkobling for å unngå ekstra datakostnader. Selv om du hører på sangene du lastet ned mens du var koblet til internett, bytter Spotify automatisk til frakoblet modus hvis du mister forbindelsen.
Lagre automatisk sanger fra YouTube eller SoundCloud til Spotify
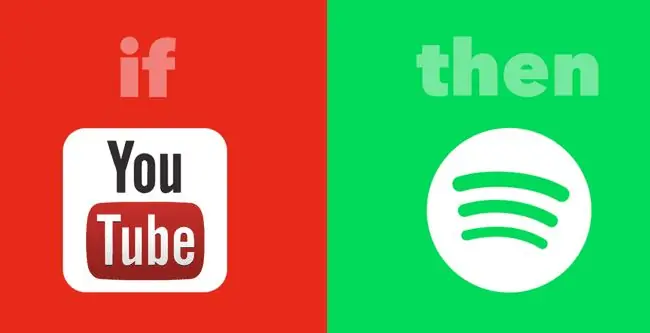
Sjansen er stor for at du oppdager ny musikk utenfor Spotify. Hvis du kommer over en ny musikkvideo på YouTube eller et flott spor på SoundCloud, kan du fjerne smerten ved å manuelt legge den til Spotify-musikksamlingen din ved å bruke IFTTT.
IFTTT er et verktøy som du kan bruke for å få tilgang til alle slags apper og tjenester som skal kobles sammen på en måte som automatiserer triggere og handlinger. To populære IFTTT-oppskrifter laget for Spotify inkluderer:
- Legg til sanger fra YouTube-videoer du liker i en Spotify-spilleliste
- Lagre sporene du liker på SoundCloud til en Spotify-spilleliste
IFTTT er gratis å registrere seg for, og det er mange flotte eksisterende oppskrifter som du kan begynne å bruke umiddelbart.
Legg til sanger til Spotify fra Shazam
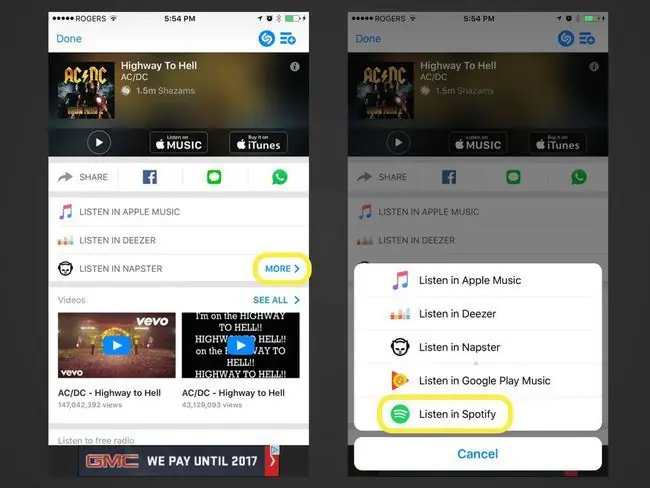
Shazam er en populær musikkapp som folk bruker til å identifisere sanger de hører på radioen eller et annet sted der sangtittelen og artistnavnet ikke er klart. Etter at Shazam har identifisert en sang for deg, har du muligheten til å legge den til i Spotify-musikksamlingen din automatisk.
Når sangen er identifisert, se etter More- alternativet, som bør trekke opp noen ekstra lytte alternativer. Lytt med Spotify bør være en av dem.
Slå på Crossfade-funksjonen
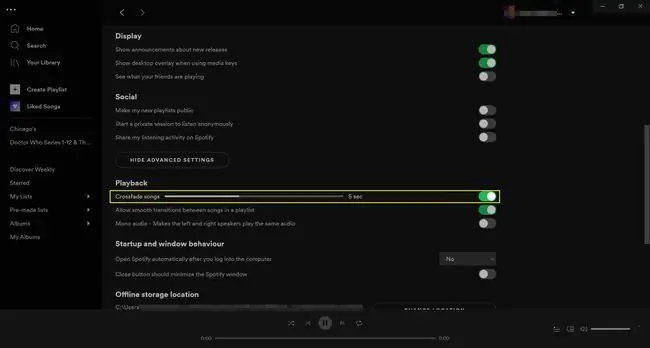
Hvis du ikke liker pausen som skiller slutten av en sang fra begynnelsen av en annen, slå på crossfade-funksjonen slik at sangene blander seg når de slutter og starter. Du kan tilpasse krysstoning til å være mellom 1 og 12 sekunder.
Få tilgang til innstillingene fra skrivebordsapplikasjonen og rull deretter ned for å se etter Vis avanserte innstillinger Klikk på det alternativet og fortsett å rulle til du ser et crossfade- alternativ under Playback seksjon. Slå på dette alternativet og tilpass det slik du vil.
For å få tilgang til denne funksjonen fra mobilappen, gå til innstillingene, trykk på Playback, og tilpass crossfade-innstillingen.
Bruk søkekvalifiseringer for forbedret oppdagelse
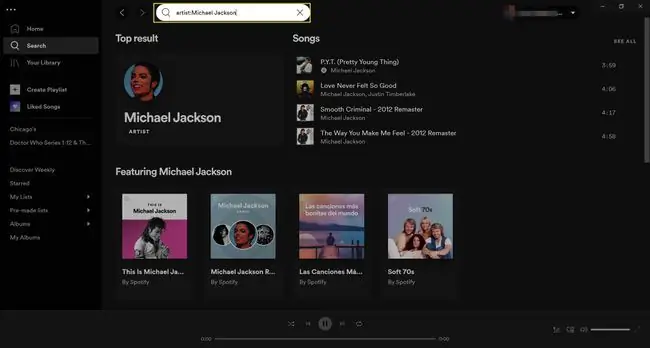
Du vet sikkert allerede at du kan bruke Spotifys søkefunksjon til å søke etter sang titler, artister, album og spillelister. Men ved å bruke spesifikke søkekvalifiseringer før søkeordet ditt, kan du filtrere ned resultatene ytterligere, slik at du ikke trenger å bla gjennom noe irrelevant.
Prøv søk som disse i Spotify
- artist:Michael Jackson: Søk etter artistnavn.
- album:Views: Søk etter albumnavn.
- år:1993: Søk etter sanger utgitt i et bestemt år.
- år:1993-1997: Søk etter sanger utgitt innenfor en bestemt datoperiode.
- sjanger:klassisk: Søk etter sanger som tilhører en bestemt sjanger.
Du kan også kombinere disse i ett søk. Search Engine Watch har mer om hvordan dette fungerer, inkludert hvordan du bruker OG, ELLER og IKKE for å avgrense resultatene dine.
Bruk hurtigtaster for en raskere musikkopplevelse
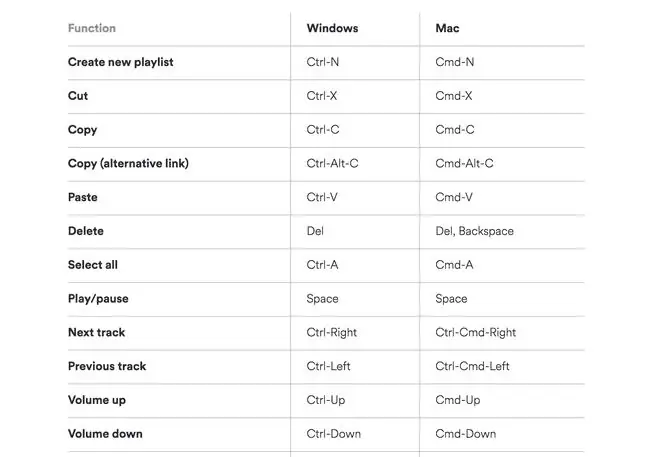
Hvis du ofte bruker Spotify fra skrivebordsappen eller nettet, må du sannsynligvis flytte mye rundt med musen slik at du kan klikke på alt mulig. For å spare tid og energi bør du vurdere å huske noen av de beste hurtigtastene for å få fart på tingene.
Her er noen snarveier du vil ha i minnet:
- Opprett en ny spilleliste: Ctrl+ N (Windows) eller Cmd+ N (Mac)
- Spillepause: mellomrom
- Neste spor: Ctrl+ Right (Windows) eller Ctrl+ Cmd +Right (Mac)
- Volum opp: Ctrl+ Up (Windows) eller Cmd+ Up (Mac)
- Volum ned: Ctrl+ Down (Windows) eller Cmd+ Ned (Mac)
Sjekk ut Spotifys fullstendige liste over hurtigtaster for å finne flere du kanskje vil bruke.
Gjenopprett tidligere slettede spillelister
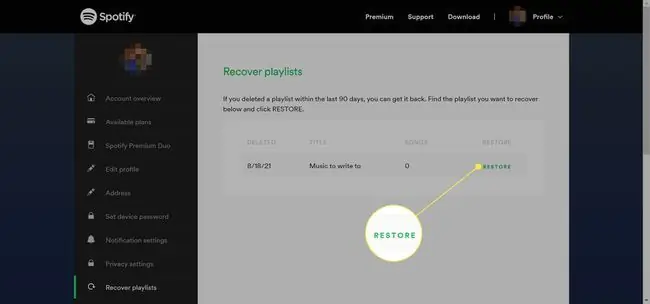
Vi angrer alle. Noen ganger involverer disse beklagelsene sletting av Spotify-spillelister som vi skulle ønske vi kunne lytte til igjen.
Heldigvis har Spotify en unik funksjon som lar deg gjenopprette spillelister du har slettet. Besøk spotify.com/us/account/recover-playlists på nettet, logg på Spotify-kontoen din, og du vil se en liste over spillelister du har slettet.
Velg Restore ved siden av en spilleliste du vil ha til Spotify-kontoen din. (Hvis du aldri har slettet en spilleliste, vil du ikke se noe.)
Bruk Spotify-appen med Runkeeper
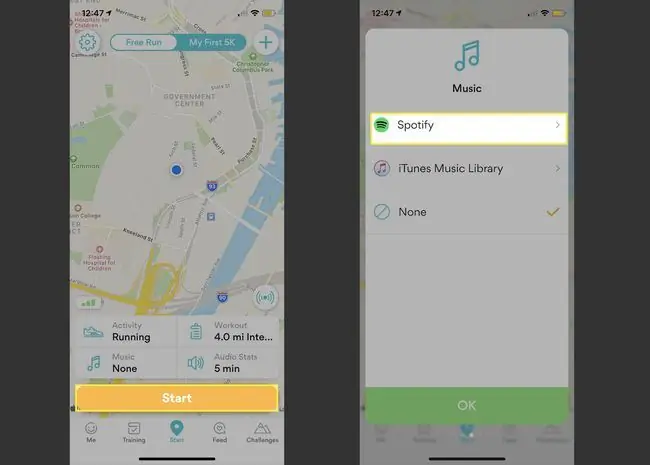
Runkeeper er en populær løpeapp som kan integreres med Spotify-kontoen din slik at du kan få tilgang til en samling av Spotify Running-spillelister. Alt du trenger å gjøre er å åpne Runkeeper, velg Start > Music > Spotify, og velg deretter en spilleliste.
Alternativt kan du navigere til Bla gjennom i Spotify-mobilappen og velge Workout- alternativet under Sjangre & Moods, som viser spillelister laget for å matche tempoet ditt mens du løper.
Bruk Spotifys innebygde partymodusfunksjon
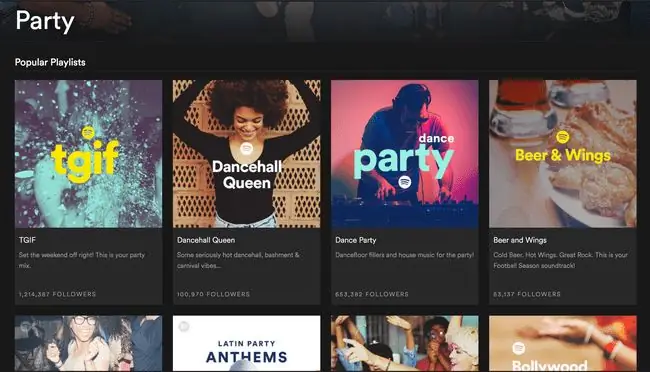
Hvis du ikke er klar til å investere i en tredjeparts premium DJing-app, dra nytte av Party Mode-funksjonen i Spotify. Dette gir deg tilgang til flytende festmikser med tre justerbare nivåer for å passe stemningen.
For å finne denne funksjonen, gå til Search-feltet og skriv inn Party. Rull ned til du ser Sjangre og velg Party. Velg en spilleliste, og velg deretter Play.
Samarbeid med vennene dine for å lage spillelister
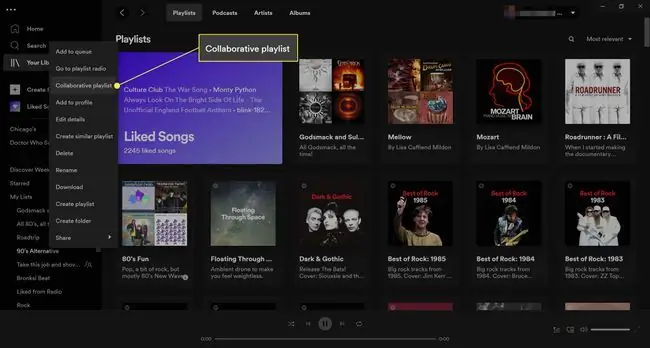
Hvis du planlegger en shindig eller skal ut på veien med venner, kan det hjelpe å ha musikk som alle liker. For venner som også bruker Spotify, kan dere jobbe sammen for å legge til det dere liker i én enkelt spilleliste.
På skrivebordsappen, høyreklikk en spilleliste og velg Collaborative Playlist. På mobilappen trykker du på three dots under tittelen på spillelisten og trykker deretter Make Collaborative.
Bruk mobilenheten din som fjernkontroll for Spotify på datamaskinen din
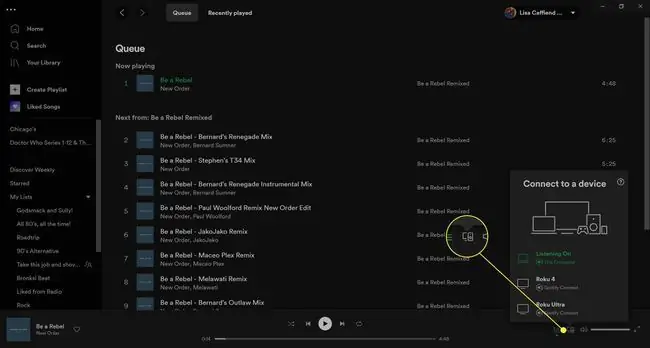
Du kan bruke Spotify-kontoen din fra alle slags enheter. Den vil sømløst bytte og synkronisere alt du spiller når du begynner å lytte fra én enhet til den neste.
Hvis du er en premium-bruker og ønsker å lytte til Spotify fra datamaskinen din, men ikke vil gå til den hver gang du vil bytte til en ny sang, bruk smarttelefonen eller nettbrettet til å fungere som en fjernkontroll. På datamaskinen, i nedre høyre hjørne, velg Devices (det ser ut som en skjerm og høyttaler) og velg deretter hvilken enhet du vil at musikken skal spilles av på. Eller gå til Settings på smarttelefonen, velg Koble til en enhet, og velg datamaskinen din fra listen.
Begynn å spille Spotify fra mobilenheten din. I Devices Menu vil skrivebordet og mobilenheten din vises. Velg datamaskin alternativet for å fortsette å spille Spotify på datamaskinen din, men nå kan du kontrollere alt fra Spotify-appen på mobilenheten din.
Send sanger til folk via Facebook Messenger og WhatsApp
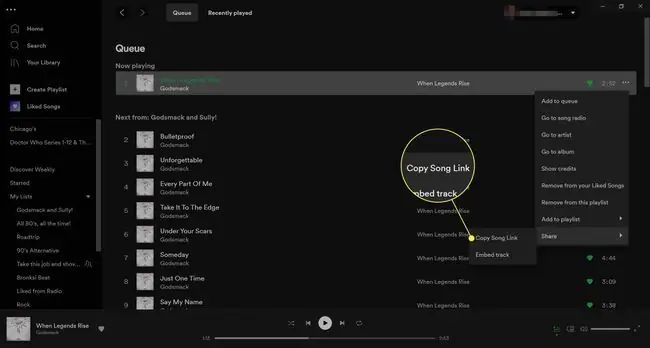
Spotify-brukere elsker å dele det de hører på på sosiale nettverk som Facebook, Twitter, Tumblr og andre. Men visste du at du kan sende dem privat meldinger til folk du er koblet til på Facebook, WhatsApp og andre meldingsapper?
Når du lytter til noe i appen, trykker du på three dots i øvre høyre hjørne og trykker deretter Share. Du vil se at Facebook Messenger og WhatsApp er to av alternativene du har.
På skrivebordsappen, ved siden av sangen, velg three dots og velg Share > Kopier sang Link. Deretter limer du inn koblingen i en meldingsapp, e-post og mer.
Lytt til sanger som aldri har blitt spilt, noensinne
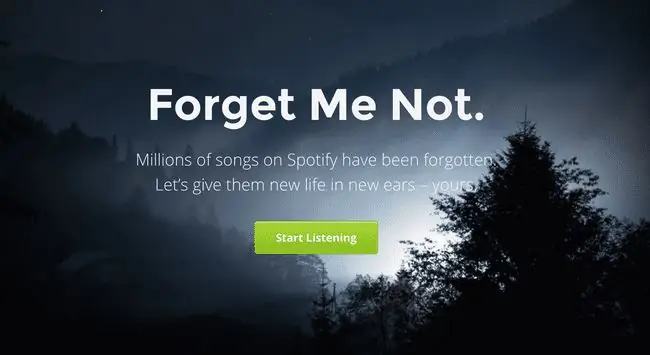
Utrolig nok finnes det millioner av sanger på Spotify som ingen har spilt en gang. Forgotify er et verktøy som hjelper Spotify-brukere med å oppdage disse sangene slik at de kan sjekke dem ut.
Klikk Start Listening-knappen og logg på Spotify-kontoen din. Hvem vet - kanskje du kommer til å snuble over noe du vil høre på mer enn én gang.
Oppdag kommende konserter i ditt område
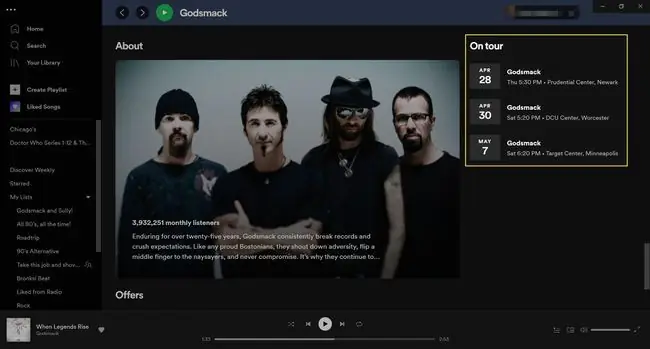
Spotify sporer artistturer og show i byer rundt om i verden, slik at du kan se hvem som kommer til å være i nærheten av deg - inkludert når og hvor. For å se dette, finn en artist og bla ned til On tour-delen.
Du vil se de kommende konsertene som du kan velge for å se konsertdetaljene deres på Ticketmaster.






