Et passord for dokumentåpning er et passord som brukes til å begrense åpningen av en PDF-fil. Derimot brukes PDF-eierpassord for å gi dokumentrestriksjoner i PDF-filer.
Mens dette passordet kalles dokumentåpningspassordet i Adobe Acrobat, kan andre PDF-programmer referere til dette passordet som PDF-brukerpassordet eller PDF-dokumentets åpningspassord.
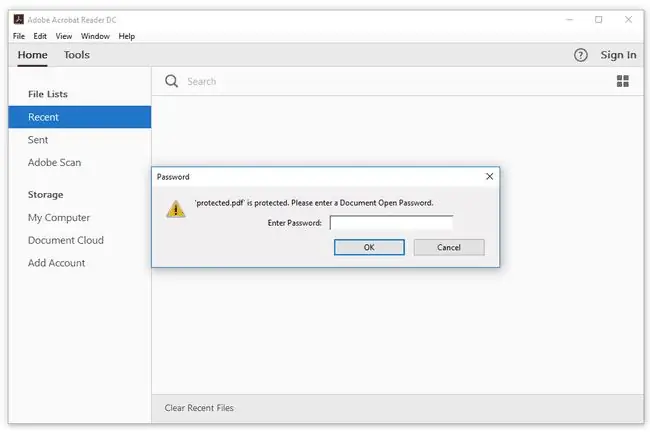
Hvordan angi et passord for åpning av dokument på en PDF
Noen PDF-lesere lar deg kanskje beskytte åpningen av PDF-en med et passord, men det er vanligvis spesialiserte verktøy som inkluderer det alternativet. Det er også noen PDF-skapere som har muligheten til å opprette et PDF-brukerpassord.
Med verktøy som lager PDF-er, må du vanligvis starte med en fil som ikke er en PDF-fil (siden ideen er å lage en PDF), og derfor ikke er så nyttig hvis du vil for å åpne et dokumentpassord for en eksisterende. PDF-fil.
Du kan installere den gratis prøveversjonen av Adobe Acrobat for å beskytte en PDF med et passord, eller selvfølgelig bruke fullversjonen hvis du har det. Bruk Fil > Properties-menyen og deretter Security-fanen for å finne Security Metode alternativ. Velg Password Security og velg deretter alternativet i det nye vinduet som heter Krev passord for å åpne dokumentet Skriv inn et passord i det tekstfeltet for å opprette passord for dokumentåpning for PDF-filen.
To andre alternativer for å legge til et passord til en PDF er å bruke Soda PDF- eller Sejda-nettstedet. De er veldig enkle å bruke: last opp PDF-filen til nettstedet og skriv inn passordet du vil bruke.
Passordbeskyttelse PDF-siden på Smallpdf.com er et lignende nettsted der du kan stoppe en PDF fra å åpne med mindre passordet du velger, er oppgitt. Du kan bruke to PDF-filer på nettstedet deres per dag uten å betale.
Hvordan knekke eller fjerne et PDF-dokument Åpne passord
Dokumentåpne passord er ikke lett å hacke, men det er noen få PDF-passordgjenopprettingsverktøy som kan gjøre det via et brute-force-angrep, gitt nok tid.
Nettstedet Smallpdf.com er ett eksempel. Etter å ha forsøkt å fjerne passordet for deg, vil det be deg om å skrive inn passordet selv hvis det ikke lykkes. Uansett, det fjerner passordet for deg slik at du kan laste det ned tilbake til datamaskinen din og bruke det som en vanlig PDF-fil.
Som du leste ovenfor, kan Smallpdf.com bare håndtere to PDF-filer per dag, for gratisbrukere. Dette betyr at du kan angi et passord på to PDF-filer, fjerne brukerpassordet på to PDF-filer, eller gjøre en kombinasjon av begge, men bare involvere to filer i løpet av hver dag.
For ganske enkelt å fjerne passordet, kan du åpne dokumentet i Adobe Acrobat. Det vil selvfølgelig gjøre at du skriver inn passordet før du kan gå videre, deretter kan du følge de samme trinnene som beskrevet ovenfor for å angi brukerpassordet, men ved å velge No Security i stedet av Passordsikkerhet
Mens Soda PDF-nettstedet nevnt ovenfor brukes til å sikre en PDF, lar Soda PDF Unlock PDF-siden deg fjerne passordet. I motsetning til en PDF-passordknekker, må du vite passordet. Denne nettsiden er nyttig hvis du bare vil fjerne passordbeskyttelsen.
FAQ
Hvor sikre er PDF-passord?
PDF-passord kan være vanskelig å knekke hvis du oppretter et sterkt passord som er vanskelig å gjette, eller bruker et verktøy som krypterer dokumentet og krever at brukeren oppgir en privat nøkkel. Adobe Acrobat Pro PC tilbyr dette ekstra sjiktet med personvern sammen med ytterligere sikkerhetstiltak som krypteringssertifikater, utskriftsbegrensninger og redigeringsbegrensninger.
Kan jeg legge til passordbeskyttelse til PDF-filer gratis?
Ja, du kan passordbeskytte PDF-filer gratis. I tillegg til nettbaserte programmer som smallPDF.com, kommer Microsoft Word og Preview med innebygd passordbeskyttelse. I et forhåndsvisningsdokument velger du Fil > Export > Encrypt og skriv inn et passord. I Word, lagre dokumentet som et PDF > Options > velg Krypter dokumentet med et passord, eller Eksporter som PDF > Vis detaljer på en Mac.






