En fil med filtypen CAMREC er en Camtasia Studio Screen Recording-fil som ble opprettet av versjoner av Camtasia Studio før 8.4.0. Nyere iterasjoner av programvaren bruker TREC-filer i TechSmith Recording-formatet.
Camtasia brukes til å ta opp video av en dataskjerm, ofte for å demonstrere hvordan en programvare fungerer; dette filformatet er hvordan slike videoer lagres.
Denne filtypen er unik for Windows-versjonen av Camtasia. Mac-ekvivalenten bruker filtypen. CMREC, og den er også erstattet av TREC-formatet fra versjon 2.8.0.
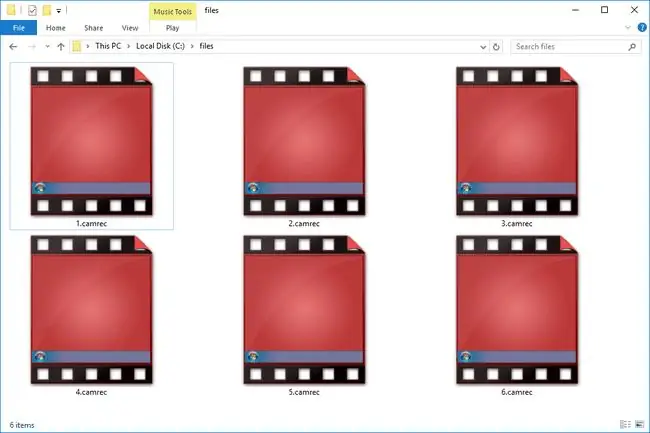
Dette filformatet og det relaterte programmet er ikke relatert til det gratis CamStudio-skjermopptaksverktøyet.
Hvordan åpner du en CAMREC-fil
CAMREC-filer kan sees og redigeres med Camtasia-applikasjonen av TechSmith. Du kan dobbeltklikke på filen for å starte programmet eller søke etter filen fra menyen, via File > Import > Media meny.
Denne programvaren brukes også til å åpne nåværende og eldre Camtasia Project-filer i formatene TSCPROJ og CAMPROJ.
Hvis du ikke har tilgang til Camtasia, kan du trekke ut den innspilte videoen fra CAMREC-filen. Bare gi nytt navn til filen, endre filtypen til. ZIP. Åpne den nye ZIP-filen med et verktøy som 7-Zip eller PeaZip.
Du finner flere filer inne, inkludert Screen_Stream.avi -dette er selve skjermopptaksfilen i AVI-format. Pakk ut den filen og åpne eller konverter den slik du vil.
De andre filene i CAMREC-arkivet kan inneholde noen ICO-bilder, DAT-filer og en CAMXML-fil.
Hvordan konvertere en CAMREC-fil
Camtasia-programmet kan konvertere en CAMREC-fil til et annet videoformat som MP4. Programvaren kan også konvertere filen til TREC ved å importere filen til den nyeste versjonen av programmet og deretter lagre den til det nyeste standardformatet.
For å konvertere en CAMREC-fil uten Camtasia, bruk et av disse gratis videokonverteringsverktøyene. Du må imidlertid først trekke ut AVI-filen fra filen fordi det er den AVI-filen du må legge inn i en av disse videokonvertererne.
Når AVI-en er importert til et videokonverteringsverktøy som Freemake Video Converter, kan du konvertere videoen til MP4, FLV, MKV og flere andre videoformater.
Du kan også konvertere CAMREC-filen online med et nettsted som FileZigZag. Etter at du har trukket ut AVI-filen, laster du den opp til FileZigZag, og du vil ha muligheten til å konvertere den til et annet videofilformat som MP4, MOV, WMV, FLV, MKV og flere andre.
Mer informasjon om Camtasia-filformater
Det kan være litt forvirrende å se alle de forskjellige nye og gamle formatene som Camtasia-programmet bruker. Her er noen korte forklaringer for å oppklare ting:
- CAMREC er en skjermopptaksfil som brukes på Windows.
- CMREC er en skjermopptaksfil som brukes på macOS.
- TREC er det nyeste skjermopptaksfilformatet som brukes på både Windows og macOS.
- CAMPROJ er et Windows XML-basert format som lagrer referanser til mediefilene som brukes i Camtasia-prosjektet.
- CMPROJ er et macOS-filformat som ligner mer på en mappe fordi det faktisk inneholder alle mediefilene, prosjektinnstillingene, tidslinjeinnstillingene og andre ting relatert til prosjektet.
FAQ
Hvordan fikser jeg en ødelagt CAMREC-fil?
Du vil vite at CAMREC-filen din er ødelagt hvis du åpner den og den krasjer kontinuerlig. Hvis CAMREC-filen din er ødelagt, må du pakke ut AVI-filen for å gjenopprette videoen. Bruk et program som 7-Zip for å åpne CAMREC-filen, og du vil se innholdet, inkludert AVI-filen. Velg AVI-filen, klikk Extract, skriv inn en bane du vil pakke ut til, og klikk OK Avhengig av filstørrelsen, kan utpakkingsprosessen ta en samtidig som; når den er ferdig, finn mappen du opprettet under utpakkingsprosessen, åpne den og finn den utpakkede AVI-filen din.
Hvordan konverterer jeg en CAMREC-fil til VLC?
For å spille av en CAMREC-fil med VLC Media Player, må du konvertere CAMREC-filen til en MP4. Åpne VLC på din Windows-datamaskin, klikk Add, og finn og velg CAMREC-filen. Klikk på rullegardinmenyen ved siden av Profile, velg MP4, angi en destinasjon for den nye filen, og velg StartFilen vil begynne å konvertere; når den er ferdig, naviger til den nye MP4-filen og spill den av i VLC Media Player.






