What to Know
- Gå til Kontrollpanel > System and Security > Administrative Tools >Computer Management > Disk Management (under Storage ).
- Alternativt, åpne ledeteksten og kjør diskmgmt.msc.
- Lag en snarvei: Høyreklikk på skrivebordet og velg New > Snarvei. Skriv diskmgmt.msc og velg Next. Endre navn og velg Finish.
Du må åpne Diskbehandling-verktøyet hvis du vil partisjonere en harddisk, formatere en harddisk, endre en stasjonsbokstav eller utføre andre diskrelaterte oppgaver. Du vil ikke finne en snarvei til Diskbehandling i Windows Start-menyen eller Apps-skjermen fordi det ikke er et program på samme måte som de fleste annen programvare på datamaskinen din er.
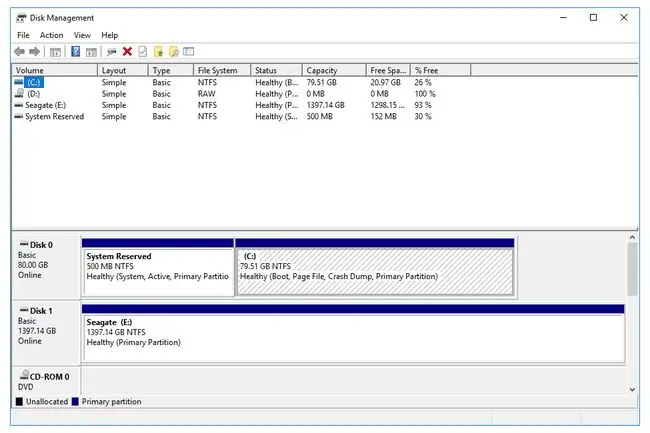
Hvordan åpner du diskbehandling i Windows
Den vanligste og operativsystemuavhengige måten å åpne Diskbehandling på er gjennom datamaskinadministrasjonsverktøyet, beskrevet nedenfor.
Du kan åpne Diskbehandling i alle versjoner av Windows, fra Windows XP til Windows 10.
-
Åpne kontrollpanel.
I de fleste versjoner av Windows er kontrollpanel lettest tilgjengelig fra snarveien på Start-menyen eller appskjermen.
-
Velg System og sikkerhet.

Image System and Security finnes bare i Windows 10, Windows 8 og Windows 7. I Windows Vista er den tilsvarende koblingen System and Maintenance, og i Windows XP heter den Performance and Maintenance Se hvilken versjon av Windows jeg har ? hvis du ikke er sikker.
Hvis du ser på visningen Store ikoner eller Små ikoner i kontrollpanelet, vil du ikke se denne koblingen. Hvis du er på en av disse visningene, velg Administrative Tools og gå deretter til trinn 4.
-
Velg Administrative verktøy. Den er plassert nær bunnen av vinduet, så du må kanskje rulle ned for å se den.
I Vista og XP heter dette vinduet henholdsvis System and Maintenance eller Ytelse og vedlikehold.

Image -
I vinduet Administrative Tools som nå er åpent, dobbelttrykk eller dobbeltklikk Computer Management.

Image -
Velg Diskbehandling på venstre side av vinduet. Den ligger under Storage.
Hvis du ikke ser det oppført, må du kanskje velge pluss- eller pilikonet til venstre for Storage-ikonet.
Diskbehandling kan ta flere sekunder eller mer å laste, men vil til slutt vises på høyre side av datamaskinadministrasjonsvinduet.
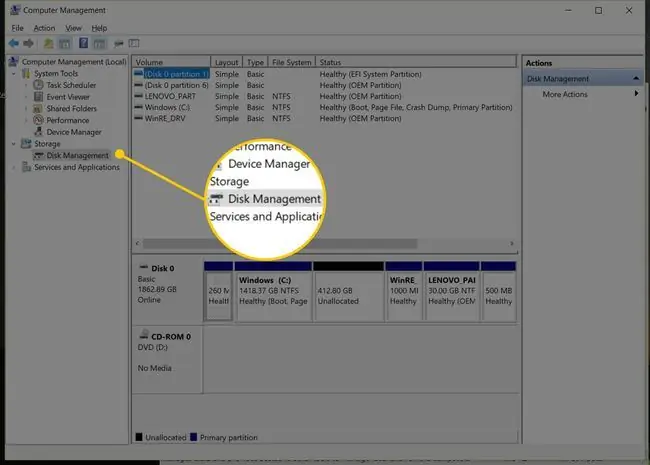
Du kan nå partisjonere en harddisk, formatere en harddisk, endre bokstaven til en stasjon eller gjøre hva annet du trenger å gjøre i Windows' diskbehandlingsverktøy. Disse harddiskoppgavene kan også utføres med de fleste gratis programvareverktøy for diskpartisjonering.
Andre måter å åpne diskbehandling på
Du kan også skrive inn en enkel kommando i hvilken som helst versjon av Windows for å åpne Diskbehandling. Denne metoden kan være mye raskere for deg hvis du er vant til å kjøre kommandoer i Kjør-dialogboksen eller ledeteksten.
Bare kjør diskmgmt.msc fra et av disse kommandolinjegrensesnittene. Se hvordan du åpner diskbehandling fra ledeteksten hvis du trenger mer detaljerte instruksjoner.
Du kan også lage din egen snarvei til Diskbehandling direkte på skrivebordet som du kan åpne når som helst for å starte verktøyet umiddelbart.
Slik gjør du:
- Høyreklikk eller trykk-og-hold en ledig plass på skrivebordet.
-
Gå til New > Shortcut.

Image - Skriv diskmgmt.msc og trykk deretter Next.
- Tilpass navnet hvis du vil, og velg deretter Fullfør.
Hvis du kjører Windows 10 eller Windows 8, og du har et tastatur eller en mus, er Diskbehandling ett av mange hurtigtilgangs alternativer på den supernyttige Power User-menyen. Bare høyreklikk på Start-knappen eller prøv Win+X-kombinasjonen på tastaturet.
Hvis Explorer ikke en gang vil kjøre, noe som betyr at du ikke kan bruke skrivebordet til å lage en snarvei, gå til Start-knappen eller åpne kommandoprompt, kan Task Manager være det eneste alternativet.
For å åpne Diskbehandling med Task Manager, åpne først Task Manager (Ctrl+Shift+Esc er en enkel metode) og deretter gå til File> Kjør ny oppgave (velg Flere detaljer først hvis du ikke ser Fil-menyen). Det du vil se ser nøyaktig ut som Kjør-dialogboksen; skriv inn diskmgmt.msc kommandoen der for å åpne programmet.
FAQ
Hvordan åpner du Diskbehandling som administrator?
Sørg for at du er logget på som administrator før du åpner Diskbehandling. Gå til Start > Settings > Accounts Hvis du ikke er logget på som administrator, bytt til den kontoen eller velg Endre kontotype for å angi en ny administratorkonto.
Hvordan tildeler du en stasjonsbokstav til en ekstern harddisk ved hjelp av Diskbehandling?
Åpne Diskbehandling som administrator og velg stasjonen du vil endre. Høyreklikk og velg Change Drive Letter and Paths > Change, velg deretter en ny stasjonsbokstav og velg OK> Yes Husk at du ikke kan endre stasjonsbokstaven til partisjonen som inneholder Windows-operativsystemet, som vanligvis er C-stasjonen.






