What to Know
- Koble Amazon Fire TV til TV-en. Trykk Play på Alexa Voice Remote. Bruk fjernkontrollens Source-knapp for å finne Fire TV-signalet.
- Velg språk og Wi-Fi-nettverk. Skriv inn passordet ditt og velg Connect. Følg instruksjonene for oppdateringer og foreldrekontroll.
- Velg Velg apper og velg appene du vil ha. Velg Play > Last ned apper.
Denne artikkelen forklarer hvordan du setter opp og bruker Amazon Fire TV med 4K Ultra HD. Den inneholder informasjon om hvordan du setter sammen og fester enheten til TV-en din og går gjennom prosessen med det første oppsettet av enheten ved hjelp av Alexa Voice Remote.
Koble til Amazon Fire TV
Amazon Fire TV kommer med tre deler du trenger for å koble til. Det er en USB-kabel, den firkantede (eller diamantformede) Fire TV-enheten og en strømadapter. De kobles bare til én vei, og det er veibeskrivelse i boksen.
Etter at du har opprettet disse forbindelsene:
- Koble strømadapteren til en stikkontakt eller stikkontakt i nærheten.
-
Kjør USB-kabelen bak TV-en og koble Fire TV-en til en tilgjengelig HDMI-port.

Image - Slå på TV-en.
- Bruk Source-knappen på TV-ens fjernkontroll for å finne HDMI-signalet for Fire TV.
Hvis alle TV-ens HDMI-porter er i bruk, fjern en av de eksisterende enhetene dine for å gjøre plass til den nye mediestreameren. Hvis du har enheter som er både USB- og HDMI-kompatible, kan de flyttes til en åpen USB-port. Hvis ikke, kan en USB til HDMI-omformer fungere for DVD-spillere og lignende enheter. Koble Fire Stick direkte til TV-en.
Konfigurer Amazon Fire TV
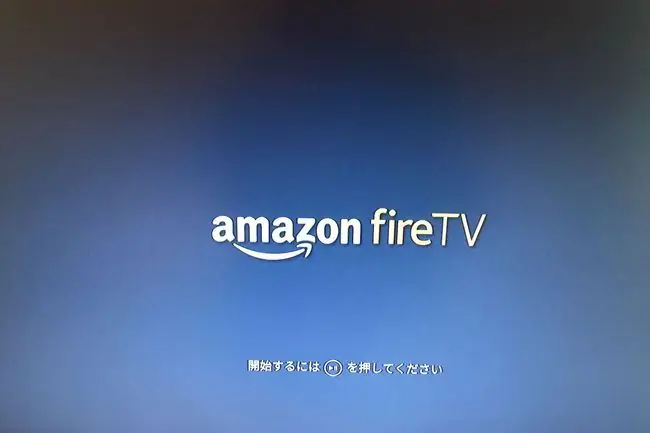
Første gang Fire TV-en starter opp, vil du se logoskjermen. Nå er du klar til å konfigurere enheten.
- Når du blir bedt om det, trykker du på Play-knappen på Alexa Voice Remote. Bruk fjernkontrollen til å fullføre resten av trinnene her.
- Velg språk.
- Velg Wi-Fi-nettverket. Hvis det finnes mer enn én, velg den raskeste.
- Skriv inn Wi-Fi-passordet og klikk Connect.
- Vent mens programvaren oppdateres og Fire TV-pinnen initialiseres. Dette kan ta 3 til 5 minutter.
- Når du blir bedt om det, godta standardregistreringsinformasjonen (eller du kan velge å bruke en annen Amazon-konto).
- Velg Yes for å la Amazon lagre Wi-Fi-passordet ditt.
-
Velg Yes eller No for å konfigurere foreldrekontroll. Hvis du velger Ja, opprett en PIN-kode som du blir bedt om.
- Se introduksjonsvideoen. Den er veldig kort.
- Klikk Velg apper og velg appene du vil bruke. Bruk right- vendende pil for å se mer. Når du er ferdig, klikker du på Play-knappen på fjernkontrollen.
- Klikk Last ned apper.
- Vent mens Amazon fullfører konfigurasjonsprosessen.
Utforsk Amazon Fire TV 4K-innstillinger
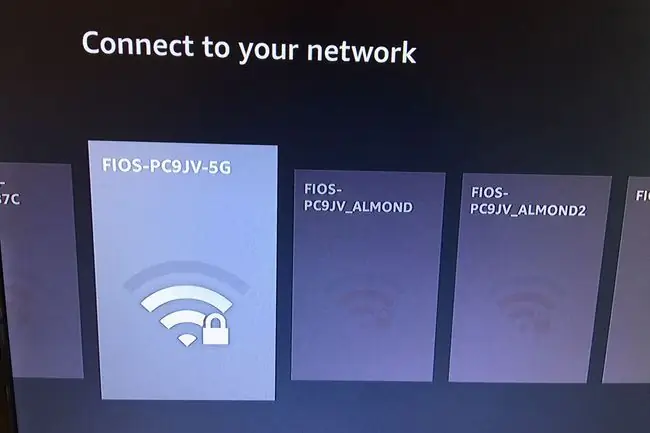
Amazon Fire TV-grensesnittet er delt inn i seksjoner som går over toppen av skjermen. Disse delene gir deg tilgang til filmer, videoer, innstillinger og så videre. Du bruker Amazon Fire-fjernkontrollen til å navigere gjennom disse delene for å se hvilken type media som er tilgjengelig for deg.
Hvis du for eksempel lastet ned Hulu-appen under oppsett, vil du se Hulu som et alternativ. Hvis du betaler for Showtime eller HBO gjennom Amazon, har du tilgang til disse også. Det finnes også spill, Amazon Prime-filmer, tilgang til ditt personlige Amazon-bibliotek, bildene du har på Amazon og mer.
For nå, for å fullføre konfigurasjonsprosessen, naviger til Innstillinger og utforsk hva som finnes, inkludert men ikke begrenset til konfigurerings alternativer for:
- Varslings alternativer
- Nettverk og nettverkspassord
- Skjerm- og lydpreferanser
- Apper du eier og apper du kan få
- Kontrollere og Bluetooth-enheter som fjernkontroller, tastaturer og spillkontrollere
- Alexa-preferanser og ytelse
- Generelle appinnstillinger
- Tilgangstillatelser for tilkoblede enheter
- Hjelpe- og hjelpevideoer
Utforsk hjelp først. Du kan se videoer om nesten alt Amazon TV-pinnen tilbyr, inkludert men ikke begrenset til hvordan du setter opp Amazon Fire TV, hvordan du streamer media, hvordan du administrerer Fire TV-applisten, hvordan du bruker Amazon-appen og hvordan du bruker Firestick-kanalene og mer.
Utforsk alternativer for fjernkontroll for Amazon Fire TV
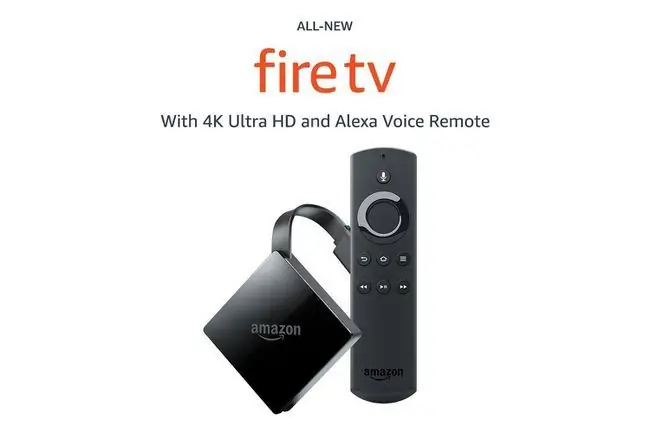
Du kan kontrollere Fire TV med Alexa Voice Remote som følger med enheten. Fjern dekselet ved å skyve det fremover, og sett deretter inn batteriene som beskrevet i instruksjonene. Deretter gjør du deg kjent med disse fjernkontroll alternativene; du må bruke noen av dem under konfigureringsprosessen:
- Mikrofonknapp: Trykk på dette for å engasjere Alexa på TV-en din. Gi en stemmekommando som sier hva du vil gjøre, se på eller få tilgang til. Du kan for eksempel si «Vis meg Prime Movies» eller «Spill spillet Sonic the Hedgehog».
- O-Ring: Plasser fingeren på utsiden av O-ringen, på toppen, venstre, bunn og høyre, og klikk i retningen du vil liker å flytte til på skjermen. Du vil se elementer uthevet når du beveger deg rundt. Trykk inne i ringen for å bruke det uthevede valget. Dette kan blant annet starte en film du har valgt eller åpne en app du har bladd til.
- Tilbake-knapp: Trykk for å gå til forrige skjerm i Fire TV-grensesnittet.
- Hjemknapp: Trykk for å gå til Fire TV-startsiden, som viser tilgjengelige medier, apper, spill og så videre.
- Alternativer-knapp: Trykk på denne knappen (den med tre linjer) for å få tilgang til alternativer, som kanskje eller kanskje ikke er tilgjengelige basert på hva som er valgt for øyeblikket.
- Spol tilbake, spill av og pause: Trykk og trykk eller hold etter behov for å gå gjennom media som spilles av. Vær oppmerksom på at dette kanskje ikke fungerer på alle apper eller med alle videotjenester.
Du kan også kontrollere Fire TV med Amazon Fire TV Remote-appen. Se etter det i telefonens appbutikk.






