What To Know
- Windows 11: Gå til Start > Settings > System > Recovery > Reset PC.
- Windows 10: Gå til Start > Settings > Oppdatering og sikkerhet >Recovery > Kom i gang under Tilbakestill denne PC-en.
- Eller start på nytt og hold nede F11 eller Shift. Fra skjermbildet Velg et alternativ velger du Feilsøking > Tilbakestill denne PC-en.
For å tilbakestille en HP-laget bærbar PC som kjører Windows 11 eller 10, kan du bruke standardmetodene for operativsystemet. Hvis du kjører en tidligere versjon, kan du bruke et eget program fra HP til å tømme datamaskinen og installere operativsystemet på nytt.
Hvordan tilbakestille en HP bærbar datamaskin som kjører Windows 11
Alle Windows 11-datamaskiner har en funksjon k alt Tilbakestill denne PC-en som gjenoppretter enheten til fabrikkinnstillingene. Slik bruker du det:
- Koble til datamaskinen. Ikke tilbakestill enheten mens den kjører på batteriet.
-
Velg Start-knappen, og velg deretter Settings.

Image -
Velg System i sidepanelet, og velg deretter Recovery.

Image -
Velg Tilbakestill PC.

Image -
Det neste vinduet gir to alternativer:
- Keep my files er et "reinstall-in-place"- alternativ som bevarer filene du har lagret på datamaskinen din.
- Fjern alt sletter alt, inkludert bildene, dokumentene og alt annet du har lagret på harddisken.
For en fullstendig tilbakestilling av fabrikken, velg Fjern alt.
En av alternativene vil fjerne alle apper du har installert og returnere innstillingene du har endret til standardinnstillingene.
-
Velg hvordan du vil installere Windows på nytt, og klikk deretter Next.
- Skynedlasting henter den nyeste versjonen av Windows fra internett.
- Local install bruker installasjonsprogrammet fra harddisken for å erstatte Windows.
- Fortsett å følge instruksjonene for å tilbakestille PC-en. Når du er ferdig, vil datamaskinen slette dataene du valgte, installere Windows på nytt og deretter starte på nytt. Denne prosessen vil ta noen minutter.
Hvordan tilbakestille en HP-datamaskin som kjører Windows 10
Hovedmetoden for å tilbakestille en HP bærbar PC som har Windows 10 installert er i utgangspunktet den samme som på alle andre datamaskiner som kjører Microsofts OS. Her er den enkleste måten.
-
Koble til datamaskinen. Du kan ikke tilbakestille den hvis den kjører fra batteriet.
-
Klikk på Start-knappen.

Image -
Velg Settings.

Image -
Klikk Oppdatering og sikkerhet.

Image -
I venstre kolonne velger du Recovery.

Image -
Klikk Kom i gang under Tilbakestill denne PC-en.

Image -
Det neste vinduet gir to alternativer:
- Keep my files er et "reinstall-in-place"- alternativ som bevarer filene du har lagret på datamaskinen din.
- Fjern alt sletter alt, inkludert bildene, dokumentene og alt annet du har lagret på harddisken.
For en fullstendig tilbakestilling av fabrikken, velg Fjern alt.
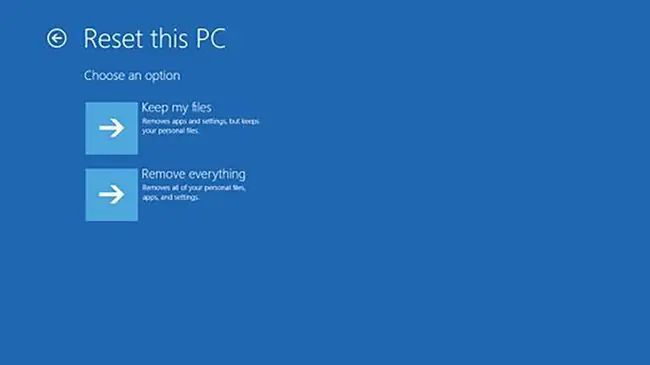
Image -
Deretter kan du endre noen innstillinger om hvor grundig tilbakestillingen vil være. Standard alternativet er Bare fjern filene dine Hvis du ikke beholder datamaskinen, velg Endre innstillinger og slå på Datasletting i neste vindu. Klikk deretter Bekreft for å lagre.
Å kjøre datasletting vil ta lengre tid, men informasjonen din vil være tryggere.
- Velg om du vil gå tilbake til en tidligere versjon av Windows, og klikk deretter Reset.
- Datamaskinen din vil slette dataene du valgte, installere Windows på nytt og deretter starte på nytt. Denne prosessen vil ta noen minutter.
Hvordan tilbakestille en HP bærbar datamaskin ved hjelp av Windows-gjenopprettingsmiljø
Hvis den bærbare datamaskinen din ikke starter opp riktig, kan det være bedre å bruke gjenopprettingsmiljøet i Windows for å tilbakestille. Denne prosessen er den samme for Windows 11 og 10, men meny alternativene kan se litt annerledes ut.
- Start datamaskinen på nytt og hold nede F11 eller Shift på tastaturet til Velg et alternativ -skjermen vises.
-
Velg Feilsøking.

Image -
Klikk Tilbakestill denne PC-en.

Image -
Velg hvordan du vil installere Windows på nytt, og klikk deretter Next.
- Skynedlasting henter den nyeste versjonen av Windows fra internett.
- Local install bruker installasjonsprogrammet fra harddisken for å erstatte Windows.
HP anbefaler lokal installasjon med mindre datamaskinen din har virus.
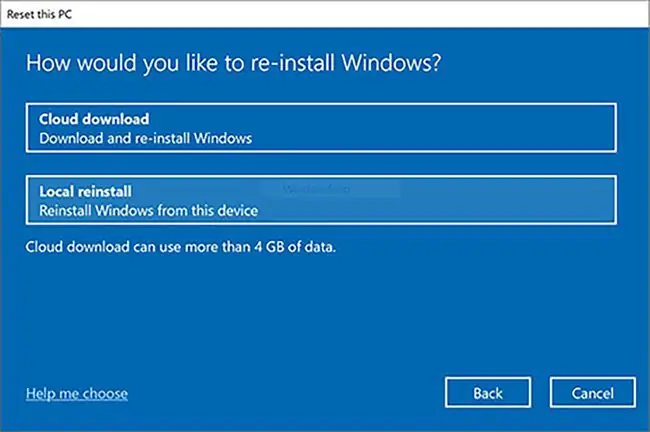
Image -
På neste skjermbilde bestemmer du hva du skal gjøre med tingene du har på datamaskinen din.
- Keep my files sletter alle appene du har installert og tilbakestiller alle Windows 10s innstillinger, men den beholder alle dokumentene, bildene og andre personlige gjenstander.
- Fjern alt sletter apper, tilbakestiller alle innstillinger til standardinnstillingene og fjerner alle filene dine.
Velg Fjern alt hvis du ikke beholder datamaskinen.
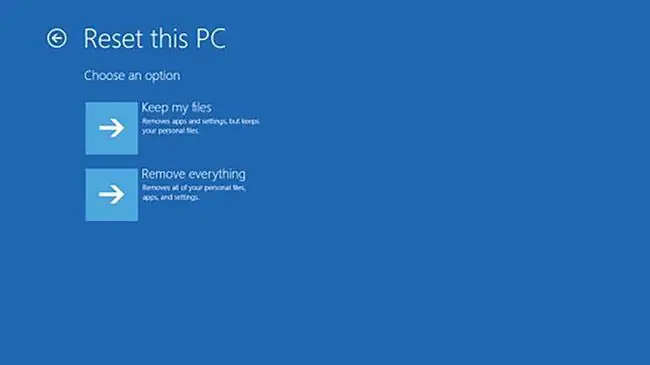
Image -
Hvis du velger Behold filene mine, vil datamaskinen din slette og installere Windows på nytt. Men hvis du velger Fjern alt, har du noen flere avgjørelser å ta.
Først, velg hvilke stasjoner som skal slettes. Valgene dine er Bare stasjonen der Windows er installert og Alle stasjoner. Det andre alternativet er mer grundig og sikkert, men prosessen vil ta lengre tid.

Image -
På det neste skjermbildet har du ett valg til: bare å fjerne filene dine eller rense stasjonen fullstendig.
Velg det andre alternativet hvis du ikke beholder PC-en, men prosessen vil ta minst en time å fullføre.

Image -
Til slutt klikker du Reset for å begynne å gjenopprette den bærbare datamaskinen.

Image
Hvordan gjenopprette en bærbar HP-datamaskin med HP Recovery Manager
Hvis den bærbare datamaskinen din er fra 2018 eller tidligere, har den sannsynligvis et HP-verktøy k alt Recovery Manager som du kan bruke til å gjenopprette systemet. Dette alternativet fungerer for Windows 8 og 7.
- Søk etter HP Recovery Manager under Start-menyen, og åpne den.
-
I Recovery Manager har du et par alternativer tilgjengelig, begge under Help-menyen.
- Windows System Reset er et "gjenoppretting på plass"- alternativet som erstatter Windows uten å påvirke filene dine.
- Windows Recovery Environment lar deg slette den bærbare datamaskinens minne fullstendig og installere en ny versjon av Windows.
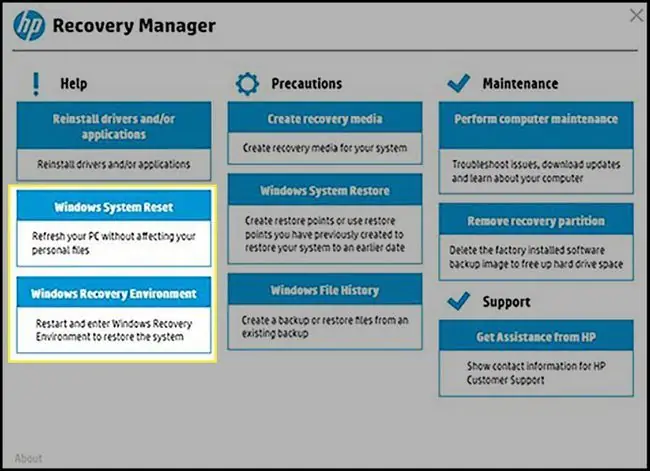
Image -
Velg alternativet du ønsker, og følg deretter instruksjonene på skjermen for å fullføre prosessen.
Alt Recovery Manager gjør er å gi en sentralisert plassering for å få tilgang til disse innstillingene, så instruksjonene vil være lik instruksjonene i tidligere deler av denne artikkelen.






