What To Know
- Windows: Åpne Kontrollpanel > Nettverks- og delingssenter > Endre adapterinnstillinger og følg instruksjonene nedenfor.
- Mac: Gå til System Preferences > Network. Velg et nettverk > Advanced. Gå til TCP/IP-fanen og velg Manually. Skriv inn info.
- iOS: Åpne Settings > Wi-Fi, trykk på circled i ved siden av nettverket, velg Konfigurer IP > Manual. Konfigurer den nye IP-en.
Denne artikkelen forklarer hvordan du endrer IP-adressen din manuelt ved å bytte fra ruterens tildelte DHCP-adresse til en statisk adresse på Windows, Mac, iOS og Android. Den dekker også hvordan du endrer ruterens offentlige IP-adresse, som vises som den offentlige IP-adressen til hver enhet på nettverket med mindre du bruker en VPN.
Du kan også få en ny IP ved å frigi og fornye din IP.
Endre IP-adressen til en Windows-datamaskin
Hvis Windows-datamaskinen din har IP-adressen satt opp som en statisk, endre IP-adressen som følger:
-
Åpne kontrollpanelet og velg Nettverks- og delingssenter. Hvis du ikke ser det, velg først Nettverk og Internett.

Image -
Velg Endre adapterinnstillinger.

Image - Dobbeltklikk på tilkoblingen du vil endre IP-adressen på. For å endre IP-adressen til den trådløse adapteren dobbeltklikker du for eksempel den som nevner Wi-Fi.
-
Velg Properties.

Image -
Velg Internet Protocol versjon 4 (TCP/IPv4).

Image -
Endre IP-adressen eller velg Få en IP-adresse automatisk for å få ruteren til å kontrollere IP-adressen.

Image -
Hvis du forlater innstillingen for å få en IP-adresse automatisk, tildeler ruteren automatisk en IP-adresse til datamaskinen. Men når du skriver inn IP-adresseinformasjonen, forblir datamaskinens IP-adresse statisk.
La Få DNS-serveradresse automatisk valgt. Ellers forblir DNS-serverinnstillingene tomme, noe som kan forårsake andre tilkoblingsproblemer.
Endre IP-adressen til en Mac-datamaskin
Slik endrer du IP-adressen på en Mac.
-
Åpne System Preferences-appen på Mac og velg Network.

Image -
Velg Wi-Fi-nettverket ditt i venstre panel og klikk Advanced.

Image -
Velg TCP/IP-fanen.

Image -
Velg Manually i rullegardinmenyen ved siden av Konfigurer IPv6 (eller iPv4) og skriv inn informasjonen for den nye IP-en.

Image
Endre en telefons IP-adresse på iPhone
Du kan også endre IP-adressen på en mobilenhet som Apple iPhone som følger:
- Åpne Settings-appen og velg Wi-Fi.
- Trykk på den lille (i) ved siden av nettverket og velg Konfigurer IP.
-
Velg Manuell. Skriv inn nettverksdetaljene manuelt, for eksempel IP-adressen din og DNS-informasjon.

Image
Valget av en spesifikk lokal IP-adresse påvirker ikke nettverksytelsen på noen meningsfull måte.
Endre en telefons IP-adresse på Android
Det er også mulig å endre en Android-enhets IP til en statisk IP på nettverket ditt.
Android-telefoner kan variere avhengig av produsenten av enheten. Noen produsenter endrer Android OS for å oppfylle deres spesifikasjoner, noe som betyr at trinnene du må følge kan avvike litt fra de som er oppført her. Disse trinnene bør gjelde for de fleste Android-enheter.
- Gå til Innstillinger > Nettverk og internett > Wi-Fi.
- Trykk på nettverket du vil endre IP-adressen for.
- Velg Glem.
- Trykk på nettverket fra listen over tilgjengelige Wi-Fi-nettverk.
- Velg Avanserte alternativer.
- Trykk DHCP.
- Velg Static.
- Rull ned og fyll ut IP-adressefeltene.
- Skriv inn Wi-Fi-passordet øverst på skjermen.
- Velg Connect.
Endre IP-adressen til en ruter
For å endre ruterens IP-adresse, logg inn på ruteren som administrator. Fra kontrollpanelet endrer du IP-adressen til hva du vil. Imidlertid endres denne IP-adressen vanligvis når det er et problem med den. Standard IP-adressen bør være tilstrekkelig for de fleste situasjoner.
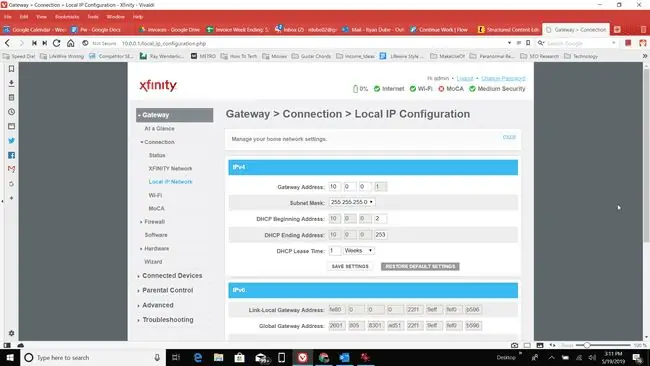
Hvordan endrer du den offentlige IP-adressen din
En ekstern offentlig IP-adresse er adressen som brukes til å kommunisere med nettverk utenfor ditt eget, for eksempel de på internett. Bruk en VPN for å maskere eller skjule din virkelige IP-adresse. Du kan også bruke en nettproxy for å maskere din offentlige IP.
Slik endrer du IP-adressen din
Hvorfor endre IP-adressen din?
Noen Internett-leverandører tildeler statiske IP-adresser til abonnentene sine. Hjemmebrukere er vanligvis konfigurert med en dynamisk IP-adresse. Uansett kan det hende du kan kontakte Internett-leverandøren din for å be om en ny statisk IP eller en dynamisk IP-endring. Du kan ikke endre den eksterne Internett-IP-adressen din på egen hånd.
Noen mennesker endrer sin offentlige eksterne IP-adresse for å unngå nettforbud eller omgå restriksjoner på landplassering som enkelte nettsteder pålegger videoinnhold.
Endring av IP-adressen til en klientdatamaskin, telefon eller ruter er nyttig når:
- En ugyldig adresse er konfigurert ved et uhell, for eksempel en statisk IP-adresse i feil numerisk område.
- En ruter som ikke fungerer, gir dårlige adresser, for eksempel en adresse som brukes av en annen datamaskin på nettverket.
- Installere en ny ruter og rekonfigurere et hjemmenettverk til å bruke standard IP-adresseområde.
FAQ
Er det farlig eller ulovlig å endre en IP-adresse?
Nei. Det er mange grunner til at noen kanskje vil endre IP-adressen sin. Men hvis du har et arbeidsoppsett eller har et hjemmenettverk i gang, kan søl med IP-adresser noen ganger føre til hodepine, så sørg for at du vet hva du gjør.
Endres IP-adressen din ved tilbakestilling av ruteren?
Det er mulig, men ikke sannsynlig. Hvis du slår på ruteren, vil adressen sannsynligvis ikke endres. Likevel, hvis du tilbakestiller ruteren til fabrikkinnstillinger, er det mer sannsynlig at enheten vil tildele nye adresser.
Kan du endre IP-adressen din?
Ja, du kan. Du trenger imidlertid tredjepartsprogramvare. Et VPN, eller virtuelt privat nettverk, gir deg unike IP-adresser hvor som helst på jorden.






