Feedly er en robust feed-leser som samler informasjon fra hele nettet til ett praktisk sted. Du kan bruke den til å se oppdateringer om ethvert emne du er interessert i, enten de kommer fra nyheter, blogger, innlegg på sosiale medier, RSS-feeder eller andre kilder.
Den primære fordelen med en feed-leser som denne er å se all denne informasjonen på ett enkelt sted i stedet for å måtte besøke hver nettside, blogg osv. for å få oppdateringer. Du kan bruke Feedly fra datamaskinen, nettet eller mobilenheten din.
Hvordan registrerer du deg for en Feedly-konto
Det er enkelt å opprette en ny Feedly-konto, spesielt hvis du allerede har en Google- eller Facebook-konto.
Velg KOM I GANG GRATIS på feedly.com eller gjennom Feedly-mobilappen, og velg deretter hvordan du registrerer deg - Google-, Apple-, Twitter- eller Microsoft-kontoen din fungerer, eller du kan skrive inn e-postadressen din og lage et nytt passord bare for Feedly.
Velg en feed-app
Etter at du har registrert deg, har du noen alternativer for hvordan du får tilgang til kontoen din. Du kan bruke nettstedet fra hvilken som helst nettleser eller logge på kontoen din fra appen for Android eller iOS.
Feeder og lesevaner synkroniseres på tvers av enheter, så hvis du leser noe på skrivebordet eller legger til en ny feed til kontoen din fra telefonen, vil det også reflekteres på alle de andre tilkoblede enhetene dine.
Det finnes også tredjepartsapper som fungerer med kontoen din, for eksempel IFTTT og en rekke andre apper for en rekke enheter.
Hvordan opprette en ny feed
Når du er logget på, kan du opprette en ny feed, som til slutt vil være som en mappe der en samling oppdateringer vil ligge. Kanskje du vil lage en for nyheter eller videospillinnhold, eller noe spesifikt som Android-nyheter.
-
Velg CREATE A FOLDER fra venstre panel, og navngi det noe som vil gi mening for deg senere. Velg SAVE for å gå videre.

Image -
Velg ADD CONTENT for å legge til en kilde til feeden slik at du kan se artikler fra den kilden når du åpner denne feeden.

Image -
Søk etter et relatert emne, skriv inn et nettstedsnavn eller lim inn en RSS-feed-URL i boksen. Du kan også bla gjennom emneideene hvis du ikke er sikker på hvor du skal lete.

Image Du trenger ikke nødvendigvis å finne nettstedets RSS-feed for å legge den til. Bare søk etter nettstedets navn og la Feedly finne det. Men hvis du kjenner den spesifikke nettadressen til RSS-feeden, kan du lime den inn i boksen.
-
Velg FOLLOW ved siden av emnet du vil legge til i Feedly-feeden din, og velg deretter den nye feeden du opprettet (Tech Newsi vårt eksempel).

Image
Legge til mer innhold i en eksisterende feed
Når du har lagt til en ny feed, kan du oppdatere mappen med mer innhold fra andre kilder. Følg de samme trinnene ovenfor for å gjøre det, eller finn lignende innhold ved å høyreklikke på en eksisterende feed på nettstedet og velge Se lignende feeder for å gå tilbake til trinn 3 som vist ovenfor, hvor du kan søk etter et emne.
En annen måte å batchimportere RSS-feeder til Feedly er med OPML-importsiden, som du får tilgang til via den lenken eller via Organiser innmatinger i menyen. Bruk knappen på den siden for å velge en OPML-fil du vil legge til i Feedly.
Lese nyheter i Feedly
Alle kildene du har lagt til vil vises i mappene til venstre. Velg mappenavnet for å lese alle oppdateringene. Hvis du velger en spesifikk kilde fra feeden, kan du bare se nyhetene fra den enkeltkilden.
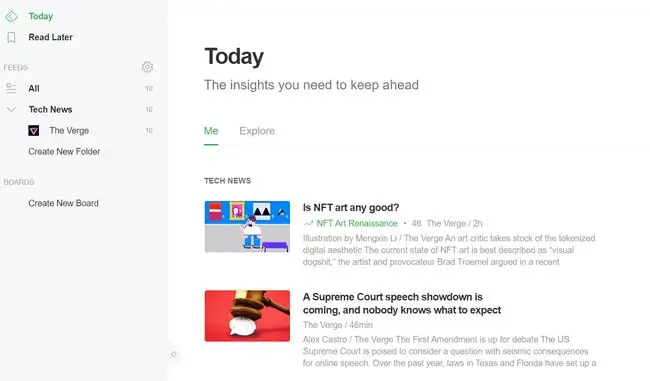
Today-elementet i venstre panel er stedet du kan gå for å se alle nyhetene som er utgitt i dag, mens All inkluderer eldre innhold også. Begge samler alle kilder fra alle feedene dine og viser dem på én enkelt side, noe som gjør det superenkelt å holde seg oppdatert på alt innholdet du følger.
Ved siden av hver feed er en ulest telling slik at du tydelig kan se hvor mange nye emner som har kommet siden du sist leste gjennom feeden. Etter at du har lest noe, kan du velge hakemerket på den artikkelen for å fortelle Feedly om å redusere antallet uleste med én (eller velge det igjen for å gjøre det som ulest). Du kan også merke en hel feed som lest for å slette nummeret helt.
Du kan dra de forskjellige feedene dine opp og ned i sidepanelet for å omorganisere dem slik du vil.
Selvfølgelig er mobilappen en annen måte å få tilgang til feedene dine på.
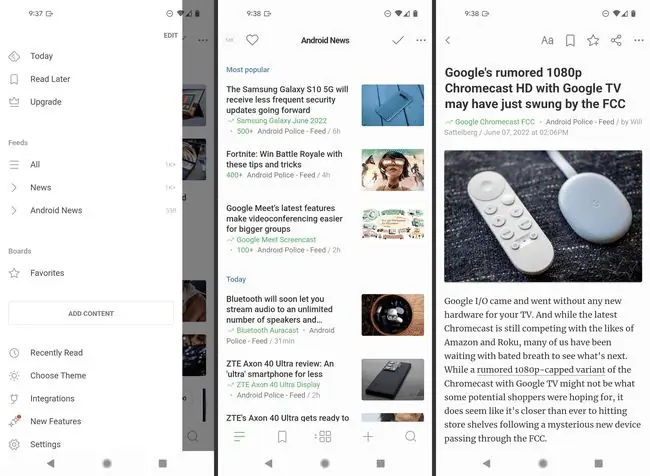
Lagre og dele innhold
Feedly er mer enn bare en passiv leseplattform. Du kan lagre alt du vil huske til senere. Du gjør dette gjennom tavler, som er som mapper for innhold.
Du kan lage forskjellige tavler for å dekke forskjellige emner og holde alt organisert. Bruk Create New Board- alternativet fra venstre panel for å velge et navn. For å lagre elementer til det nye brettet, bruk star på den artikkelen og velg hvilken tavle den skal lagres i.
I likhet med et brett er Les senere-delen. Trykk på bokmerkeikonet på en hvilken som helst artikkel for å umiddelbart plassere den i denne delen av kontoen din. Bruk den som en måte å lagre noe du snart vil lese, men som du ikke nødvendigvis vil feste til en tavle. Det er som en midlertidig plassholder i stedet for et permanent bokmerke.
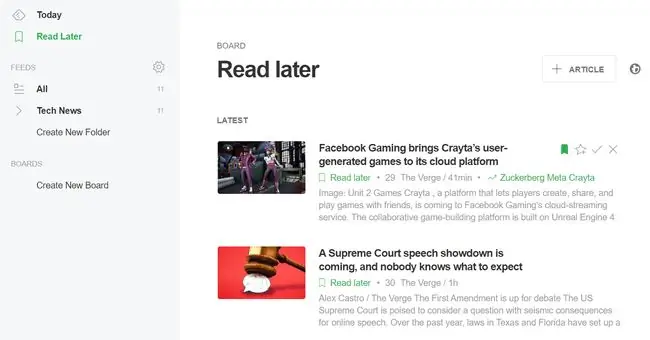
Du kan til og med lagre noe direkte til Les senere med ARTICLE-knappen (bildet over). Bare lim inn en nettadresse i boksen du ser, og den vil bli lagret der slik at du kan se den senere.
Feedly-elementer kan også deles og lagres over ulike plattformer som e-post, Buffer, Twitter, WordPress, LinkedIn, Facebook, OneNote, Instapaper, Pocket og andre bokmerkeverktøy. Egendefinerte delingsverktøy kan også legges til, men det vil koste deg et Pro-abonnement.
Fordeler med oppgradering
Det er tre versjoner av Feedly. Gratisutgaven er begrenset til å inkludere 100 kilder, opptil tre feeder og tilgang fra mobile og stasjonære enheter.
Du kan betale for Feedly Pro eller Pro+ for 1 000 eller flere feeder, premium-fonter, Power Search, notater og notater og høydepunkter, flere delings alternativer og mer.
Feedly Enterprise er et annet abonnement du kan velge som har alt disse versjonene har, men som utvider kilder til over 7 000, lar deg lage nyhetsbrev, støtter API-tilgang og mer.






