What to Know
- Planmal: Velg ferdiglaget/lag din egen. Lag en oversikt over de forskjellige elementene du skal gjenbruke.
- Opprett mal: Velg Fil > Ny fra prosjekt > Create New >Options > Create WP-mal.
- Lagre mal: Ctrl+S > skriv inn beskrivelse og malnavn > skriv inn malkategori.
Denne artikkelen forklarer hvordan du lager maler i WordPerfect. Maler sparer deg for tid på å formatere og skrive inn tekst i lignende dokumenter.
Planlegging av WordPerfect-malen
En WordPerfect-mal kan inneholde formatering, stiler, standardtekst, topptekster, bunntekster og makroer, i tillegg til andre tilpassede innstillinger. Det er forhåndslagde maler tilgjengelig, og du kan lage dine egne maler.
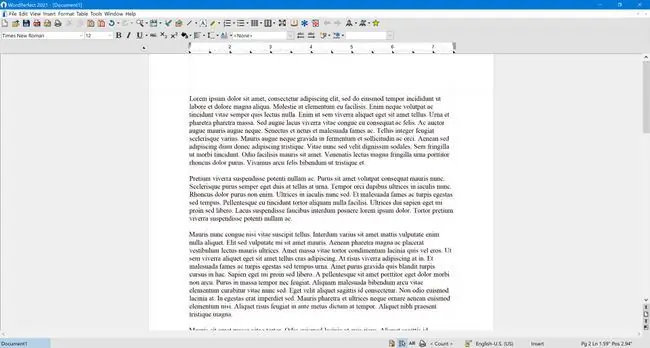
Før du lager WordPerfect-malen, skisser hva du vil inkludere i den. Du kan alltid gå tilbake og redigere malen din eller gjøre endringer i elementer i dokumentene som er opprettet fra en mal, men tiden du bruker på planlegging vil spare deg mye i det lange løp.
Her er noen tips om hva du bør inkludere:
- Hvis du lager en WordPerfect-mal som skal brukes som et brev, setter du inn et datofelt som oppdateres automatisk hver gang malen åpnes.
- Når du oppretter en brevmal, må du inkludere adressen din og kontaktinformasjonen din, slik at du ikke trenger å oppgi den med hver kopi.
- For topptekst og bunntekst, bruk felt for informasjon som kan endres, men som alltid vil inneholde samme type informasjon (for eksempel sidetall, dokumenttittel og filbane).
- All tekst som skal inkluderes i alle dokumenter basert på malen.
- Kolonner, marger, tabulatorstopp, sluttnoter, fotnoter og lignende elementer.
- Hvis du vil bruke makroer med dokumentet, ta dem med i malen.
- Hvis dokumentet ditt inneholder seksjoner med forskjellig formatering, bruk beskrivende plassholdertekst, for eksempel TITLE eller HEADING, som du kan skrive over i kopien som er opprettet fra malen. På denne måten vil den ha formateringen som er spesifikk for den delen.
Creating Your WordPerfect-mal
Begynn arbeidet med WordPerfect-malen ved å åpne en tom malfil:
-
Fra Fil-menyen, velg New from Project.

Image -
På Create New-fanen i PerfectExpert-dialogboksen, klikk på Options-knappen.

Image -
På popup-listen, velg Create WP Template.

Image
Et nytt dokument åpnes. Det ser ut og fungerer på samme måte som alle andre WordPerfect-dokumenter, med unntak av at Templates er tilgjengelig, og når du lagrer den, har den en annen filtype.
Lagre malen
Når du har redigert filen og satt inn elementene fra planen din, lagrer du dokumentet ved å bruke Ctrl+ S snarveistasten. Dialogboksen Lagre mal åpnes:
-
I boksen under Description, skriv inn en beskrivelse av malen som kan hjelpe deg eller andre å vite formålet.

Image -
Skriv inn et navn for malen din i boksen merket Malnavn.

Image -
Velg en kategori fra listen under Malkategori. Det er viktig å velge den beste kategorien for dokumentet ditt, fordi det vil hjelpe deg å gå tilbake til det raskt neste gang du trenger det.

Image -
Når du har gjort dine valg, klikk OK.

Image
Gratulerer, du har opprettet en mal som du kan bruke om og om igjen.
Hva er en mal?
En mal er en filtype som, når den åpnes, lager en kopi av seg selv, inkludert all formatering og tekst til malen. Hvert nyåpnede dokument kan redigeres og lagres som en standard dokumentfil uten å endre den originale malfilen.






