Samsung Galaxy Note 8 er Samsungs flaggskip. Med hver eneste bit av teknologi proppet inn i den, er det helt klart Samsungs mest avanserte telefon. Hvis du er en Android-bruker som liker store telefoner, er dette sannsynligvis telefonen for deg. La oss ta en titt på funksjonene som vil gjøre deg til en superbruker på kort tid.
Gjør Samsung Edge til ditt hemmelige våpen
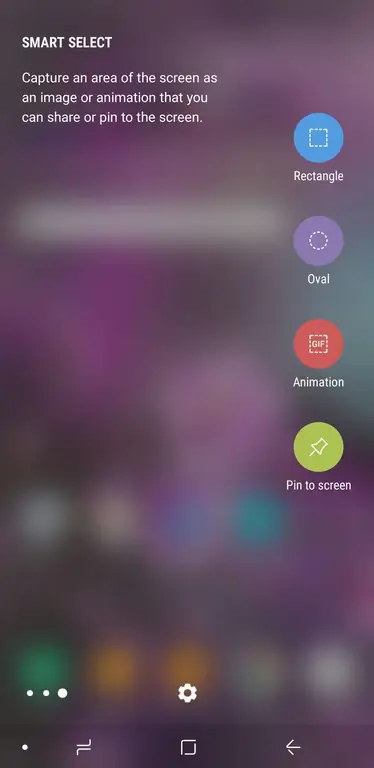
The Edge Panel er en kombinasjon av glass som buer nedover siden av telefonen i tillegg til programvare som er spesifikk for den glassregionen. Få mer ut av denne funksjonen ved å justere innstillingen til måten du vil bruke telefonen på.
- Customize Your Edge Lighting: For å få kanten av skjermen til å lyse opp når du mottar varsler, gå inn i Settings og velg Display Trykk på Edge screen og slå deretter på Edge-belysning. Trykk på Kantbelysning for å tilpasse appvarsler, lysinnstillinger, inkludert skjermstørrelse og farge.
- Gjør mer med Edge Panels: Hvis du finner ut at du har apper du bruker ofte, kan du beholde dem oppført i Edge Panel. For å tilpasse, skyv ut kanthåndtaket og trykk deretter på Settings-ikonet. Deretter kan du velge blant forhåndslagrede kantpaneler. For å endre rekkefølgen på disse panelene, trykk på tre prikker i øvre høyre hjørne og velg Reorder For å laste ned nye Edge Panels, trykk på det blå Last ned lenke i øvre høyre hjørne.
- Customize Your Edge Handle: Standardversjonen av Edge Handle er et lite, gjennomsiktig håndtak på høyre kant av skjermen. For å endre utseendet, plasseringen og oppførselen til håndtaket, trykk på three dots i øvre høyre hjørne av kantpanelinnstillingssiden og velg Håndtaksinnstillinger.
Møt din personlige assistent: Bixby
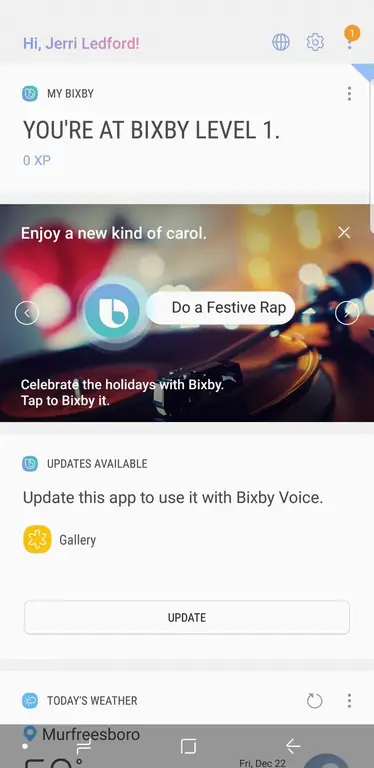
Bixby er Samsungs stemmeassistent som kan hjelpe deg med å få tilgang til alle typer enhetsfunksjoner. For å vekke Bixby-assistenten, trykk og hold inne Bixby-tasten på venstre side av Samsung Galaxy Note 8 eller gå inn i Bixby-innstillingene for å aktivere våkneordene ("Hei Bixby").
- Bixby-stemmekontroller: Be Bixby om å åpne kompatible apper eller ta deg til enhetsinnstillinger. Etter å ha vekket assistenten, si bare «Åpne» og navnet på appen du vil åpne. Du kan også fortelle den om å ta deg til bestemte enhetsinnstillinger eller slå funksjoner (som lommelykt, varsler eller telefonvolum) på eller av.
- Bixby Vision: Bixby Vision er en enkel måte å utføre et bildesøk på, oversette tekst eller finne en restaurant i nærheten. Pek kameraet mot et alternativ og aktiver Bixby-assistenten og si "Åpne Bixby Vision og fortell meg hva dette er." Assistenten vil lede deg gjennom et bildesøk. Du kan også bruke Bixby Vision direkte fra kameraappen for å oversette eller fange tekst.
- Dictate Text with Bixby: Åpne en notatapp og aktiver deretter Bixby. Si "Dictate" og deretter hva du ønsker å ha diktert. Bixby vil gjøre stemmen din om til tekst.
- Legg ut på sosiale medier: Aktiver Bixby og si «Legg ut mitt siste bilde til», og si deretter navnet på det sosiale mediet du vil bruke. Bixby åpner appen og starter innlegget. Du legger til en bildetekst og trykker på Del-knappen.
Hack Your Galaxy Note 8-brukervennlighet
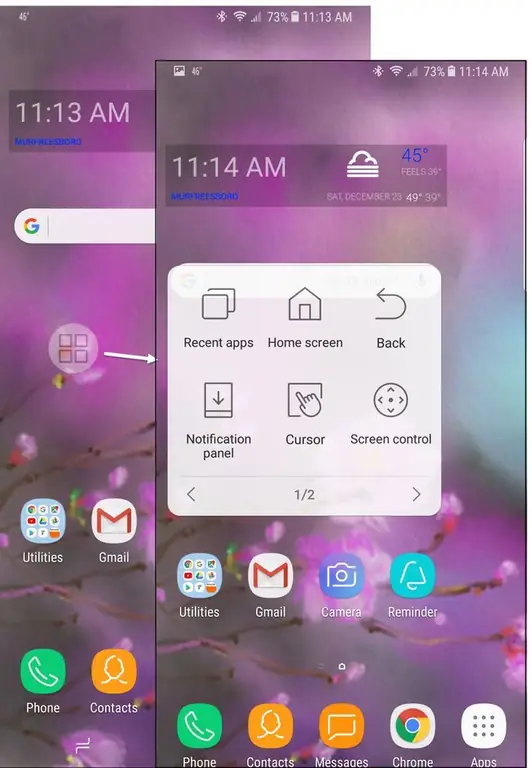
Samsung Galaxy Note 8 er en stor telefon og kan være vanskelig å bruke med én hånd, men disse tipsene hjelper til med å løse det problemet.
- Slå på assistentmenyen: Assistentmenyen er en liten meny som er lettere å få tilgang til når du bruker én hånd til å navigere på telefonen. For å aktivere det, gå til Innstillinger og trykk på Tilgjengelighet. Velg deretter Behendighet og interaksjon og slå på Assistentmeny. Med den på, trykk Assistent-meny for å endre og omorganisere alternativer og legge til funksjoner i menyen.
- Slå på enhåndsmodus: Et alternativ til assistentmenyen er å slå på enhåndsmodus for å lage en mindre, mer tilgjengelig skjerm. For å slå på denne funksjonen, gå til Settings, trykk på Avanserte funksjoner, og slå på Enhåndsmodus. Deretter, når du trenger rask tilgang til enhåndsmodus, sveiper du opp fra hjørnet for å redusere skjermstørrelsen. Når du er ferdig, trykk utenfor det reduserte visningsområdet for å gå tilbake til fullskjerm.
- Easy Open Notification Panel: Åpne varslingspanelet, også k alt en vindusskjerm, ved hjelp av fingeravtrykkskanneren. For å aktivere denne funksjonen, åpne Settings og trykk på Avanserte funksjoner. Slå på Fingersensorbevegelser, så kan du kan skyve fingertuppen over fingersensoren på baksiden av Galaxy Note 8 for å åpne og lukke varslingspanelet.
- Skjul navigasjonslinjen: Navigasjonslinjen nederst på telefonskjermen inneholder knapper for Hjem, Tilbake og Åpne apper. På noen skjermer kan du skjule denne navigasjonslinjen for å gjenvinne skjermens eiendom ved å dobbelttrykke på den lille prikken helt til venstre på navigasjonslinjen. Deretter, hvis du trenger navigasjonslinjen igjen, skyver du fingeren opp fra bunnen. Du kan feste navigasjonslinjen på plass igjen ved å dobbelttrykke på dot igjen.
Hack Galaxy Display for å gjenspeile stilen din
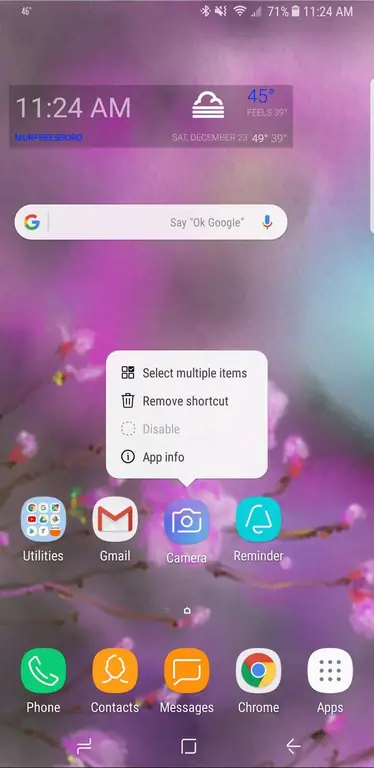
Akkurat som et hjem egentlig ikke er ditt før du ordner møblene slik du bor, er ikke den elektroniske enheten din virkelig din før du setter den opp slik du liker å bruke den. Og ikke tro at du bare kan tilpasse bakgrunnen heller.
- Flytt flere ikoner enkelt: For å flytte flere ikoner, trykk og hold ett til ikonmenyen vises. Trykk deretter Velg flere elementer og velg alle ikonene du vil flytte. (Hint: Du kan også avinstallere apper direkte fra den ikonmenyen.)
- Tilpass Always On Display (AOD): AOD er skjermen som viser når telefonen er i ro. Du kan aktivere og tilpasse denne skjermen ved å gå til Settings og deretter trykke på Låseskjerm og sikkerhet Deretter kan du slå AOD på eller av, eller trykke på Always On Display for å endre innholdet som vises på skjermen. For å laste ned nye AOD-skjermer, trykk på three buttons i øvre høyre hjørne og trykk på Gå til Samsung Themes. Derfra kan du laste ned nye skjermer eller bytt mellom skjermdesign du allerede har lastet ned.
Ta bilder som en proff
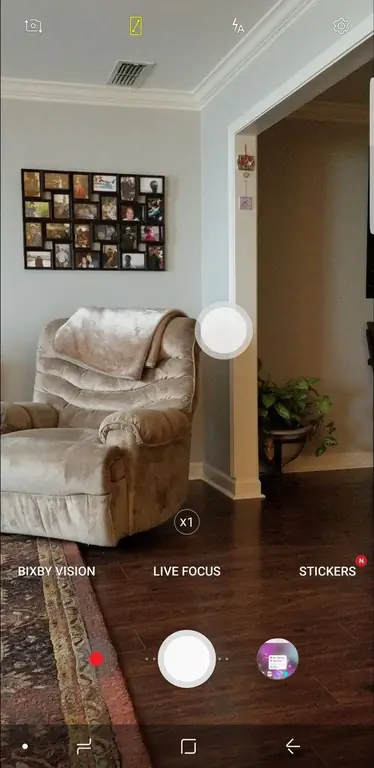
Samsung Note 8 inkluderer to 12 megapikslers kameraer som du kan tilpasse.
- Åpne kameraet på et øyeblikk: Når dette er aktivert, kan du raskt åpne kameraet ved å trykke raskt to ganger på strømknappen. For å aktivere denne funksjonen, gå til Innstillinger, trykk på Avanserte funksjoner, og slå på Quick Camera Launch.
- Bruk Live Focus for bakgrunnsuskarphet: Trykk på Live Focus- alternativet og dra glidebryteren for å gjøre bakgrunnen uskarp for bilder som fremhever emnet.
- Ta flere bilder samtidig: Vil du ta bilder av rask action? Trykk og hold lukkerknappen på kameraet for å ta så mange bilder du vil i rask rekkefølge.
- Slå på den flytende kameraknappen: Å ta bilder med én hånd kan være vanskelig, men med Samsung-kameraet kan du slå på en flytende kameraknapp som lar deg bevege deg utløserknappen rundt skjermen for enkel tilgang. Fra kameraet trykker du på Innstillinger-ikonet, og slår deretter på Flytende kamera-knapp. Tilbake i kameraet kan du nå dra utløserknappen rundt skjermen slik at den er lett tilgjengelig, uansett hvordan du holder telefonen.
- Bli kreativ med klistremerker: Samsung-kameraet kommer med Snapchat-lignende klistremerker som lar deg ta noen telefonbilder. For å aktivere disse klistremerkene, trykk på Stickers fra kameraappen. Trykk på + i klistremerkefunksjonen for å legge til nye.






