Medieservere gjør det enklere å dele (streame) innhold med digitale lagrings- og avspillingsenheter i et hjemmenettverk. Uten medieserverprogramvare kan imidlertid bilder, musikk, video og datafiler lagres på en stasjon, enhet eller datamaskin, men en nettverksmedieavspillingsenhet kan kanskje ikke "se" eller få tilgang til den.
Enheter som NAS-stasjoner (Network Attached Storage) og andre typer dedikerte medieservere har allerede den riktige delingsprogramvaren innebygd. Imidlertid krever PC-er og bærbare datamaskiner ofte installasjon av medieserverprogramvare slik at den kan organisere og gi tilgang til mediefilinnhold på samme måte som en selvstendig medieserver.
Medieserverprogramvare i Windows
Windows 7, 8 og 10 har medieserverprogramvare innebygd, men du må ta skritt for å aktivere slik at du kan se eller høre de valgte mediefilene på andre enheter. En nettverksmedieavspillingsenhet kan finne filer importert til, og spillelister opprettet av Windows Media Player 11 og nyere ettersom PC-en din fungerer som en medieserver.
For Windows 10, her er aktiveringstrinnene som aktiverer grunnleggende medieserverfunksjoner:
- Åpent Start.
-
Gå til Kontrollpanel og søk etter termen media ved å bruke den medfølgende søkeboksen og velg Mediestrømmings alternativer under Nettverks- og delingssenter.

Image -
Klikk på Slå på mediestrømming for å slå på mediestrømmeserveren.

Image -
Velg Mediestrømmings alternativer for datamaskiner og enheter, og klikk deretter OK nederst på skjermen for å bruke innstillingene.

Image Du kan tilpasse strømmeinnstillingene ytterligere, men standardinnstillingene lar alle enheter på ditt lokale nettverk få tilgang til mediefilene i PC-ens mediebibliotek.
-
Du kan gå videre til Windows Media Player og under Stream rullegardinmenyen, velg Automatisk tillat enheter å spille av media.

Image
Tredjeparts medieserverprogramvare alternativer
Hvis din PC eller Mac ikke har forhåndsinstallert medieserverprogramvare som du kan aktivere, hvis den allerede innebygde programvaren ikke oppfyller dine behov, kan du velge mellom ett eller flere tredjeparts alternativer som kan legge til eller utvide datamaskinens medieserverfunksjoner. Hver har sine egne, men lignende oppsettsprosedyrer.
Tredjeparts alternativer (noen kompatible med både PC og Mac) inkluderer
- PlayOn
- Plex
- Serviio
- TVersity
- Twonky
- Universal Media Server
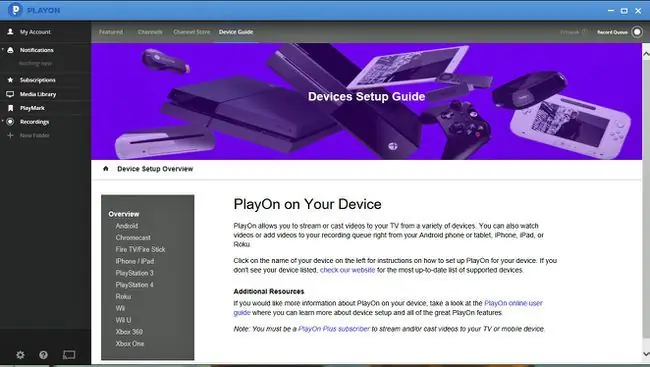
Hva skjer etter at du har installert medieserverprogramvare
Når du bruker medieserverprogramvare på datamaskinen din, vil den søke etter mediefiler på de vanlige stedene: Pictures-mappen for bilder; Music-mappen for musikk, og Movies-mappen for videoer. De fleste medieserverprogramvare lar deg også spesifisere andre mapper der du har lagret mediene dine.
Hvis du har lagret musikk- eller filmbiblioteket ditt på en ekstern harddisk som er koblet til datamaskinen din, kan du liste det opp som en mappe. Selvfølgelig må harddisken være koblet til datamaskinen for at medieserverprogramvaren skal gjøre disse filene tilgjengelige.
På samme måte må medieserverprogramvare kjøres på datamaskinen din slik at nettverksmedieavspillingsenheten, som mediastreamer, smart-TV, smart Blu-ray Disc-spiller, nettverkshjemmekinomottaker eller andre kompatible enheter kan få tilgang til mediefilene.
Vanligvis er programvaren satt opp til å starte automatisk ved oppstart og kjøre i bakgrunnen når datamaskinen din er på, og venter på at en ekstern enhet skal få tilgang til den. Selv om dette er praktisk, bruker det mye av datamaskinens ressurser og kan redusere hastigheten på systemet. Det kan være lurt å slå den av hvis ingen på hjemmenettverket trenger tilgang til filene på datamaskinen din. Du kan alltid starte den når du trenger å dele innhold.
Medieserverprogramvare gjør mer enn å gjøre filer tilgjengelig
Medieserverprogramvare finner ikke bare mediefiler og mappene de er plassert på på datamaskinen din, men ved å bruke informasjon innebygd i mediefilene (metadata), samler den også og organiserer dem i sine egne mapper for mer presis tilgang.
Når du åpner medieserveren på nettverksmediespillerenhetens liste over kilder, kan du få tilgang til filene enten via "mapper" som du har opprettet på datamaskinen eller enheten, eller du kan åpne mapper som er opprettet av media serverprogramvare.
Mappene som er opprettet av medieserveren organiserer mediefiler for å gjøre det lettere å finne filer ved å gruppere dem sammen på måter du kan søke etter dem. For eksempel:
- Fotofiler kan grupperes i mapper for "kamera" (kameraet som ble brukt til å ta bildet), eller "året" det ble tatt.
- Musikkmapper kan inneholde «artist», «sjanger», «personlig vurdering» og «mest spilte» eller «spilleliste».
- Videomapper kan inneholde "nylig spilt", "etter dato", " "sjanger" eller "spilleliste".
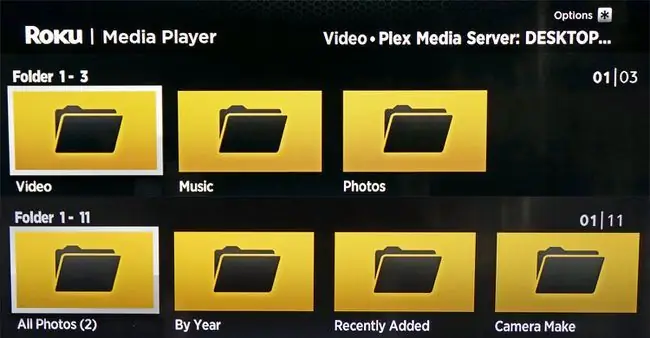
Ikke all medieserverprogramvare er den samme
Selv om all medieserverprogramvare fungerer på samme måte, har noen spesielle funksjoner, inkludert hvilke typer mapper den kan opprette, konvertering av filformater (omkoding) og kompatibilitet med mediebiblioteker til bestemte programmer. Dette er spesielt viktig for Mac-datamaskiner ettersom foto- og iTunes-biblioteker ikke kan nås av all medieserverprogramvare.
I tillegg til å organisere brukerlagrede mediefiler, gir noen medieserverprogramvareløsninger, som PlayOn og Plex, også tilgang til et utvalgt antall Internett-strømmetjenester, som Netflix, Hulu, Vudu og YouTube.
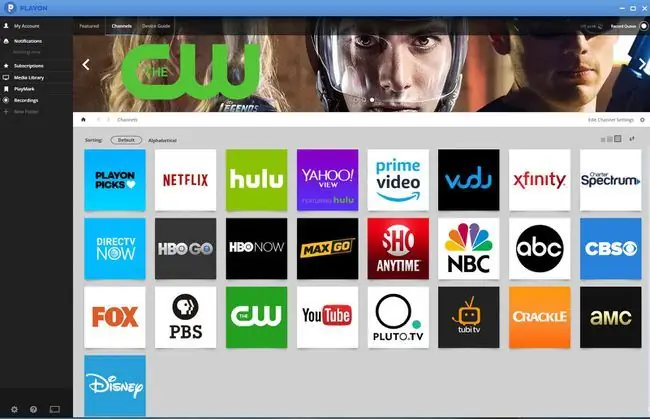
Medieserverprogramvare og DLNA
For økt tilgangsfleksibilitet er mange medieserverprogramvareløsninger (inkludert Windows 10) DLNA-sertifisert. Programvare som er DLNA-sertifisert sikrer at den kan kommunisere med enheter som er DLNA-sertifisert som mediespillere, mediegjengivelser og mediekontrollere.
TwonkyMedia Server har blitt brukt som referanse ved testing av DLNA-sertifiserte hjemmenettverksenheter fordi den har vært pålitelig kompatibel.
Andre eksempler på DLNA-kompatible medieserverprogramvareplattformer inkluderer PlayOn, Plex, Serviio, TVersity og Universal Media Server. Hvis avspillingsenheten din er kompatibel med en eller flere av disse plattformene, kan du kanskje få tilgang til dem direkte gjennom en generell medieavspillingsapp. Ett eksempel er mediespillerappen for Roku.
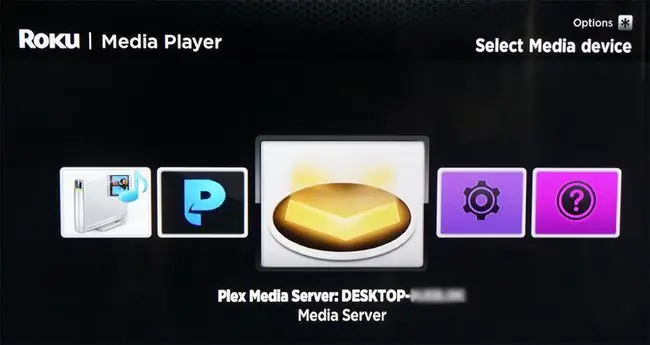
Men selv om alt i nettverket ditt er DLNA-sertifisert, for å få tilgang til mediefiler gjennom spesifikk medieserverprogramvare, kan det hende du må installere en avspillings- eller klientapp for den spesifikke programvaren på en kompatibel Smart TV, mediastreamer, eller andre enheter.
Dette er viktig hvis du har mer enn én type medieserverprogramvare installert på din PC eller bærbare datamaskin. For eksempel er det mulig å ha både PLEX og PlayOn installert på samme PC.
bunnlinjen
Mens medieserverprogramvare lar deg streame eller dele musikk-, bilde- og videofiler på tvers av enheter i hjemmenettverket ditt, vil ikke alle avspillingsenhetene nødvendigvis være kompatible med alle digitale mediefilformater eller de som er DRM kodet (kopibeskyttet). Du må sjekke brukerveiledningen for avspillingsenheten for å finne ut hvilke filformater de er kompatible med.
The Bottom Line
Med aktivering eller tillegg av programvare kan en PC eller Mac fungere som din hjemmemedieserver. Det er en spesielt praktisk måte å få tilgang til og dele alle bildene, videoene og musikken du har lastet ned og lagret på den med andre nettverkstilkoblede medieavspillingsenheter du måtte ha rundt i huset, for eksempel smart-TVer, mediastreamere, Blu-ray Disc spillere, noen hjemmekinomottakere og spillkonsoller, og til og med smarttelefonen din.






