Spotify-appen for iOS er et flott alternativ til Apple Music for strømming av innhold til iPhone, iPad eller iPod Touch. Du har kanskje brukt det en stund nå, men får du det beste ut av det?
Spotify-app for iOS
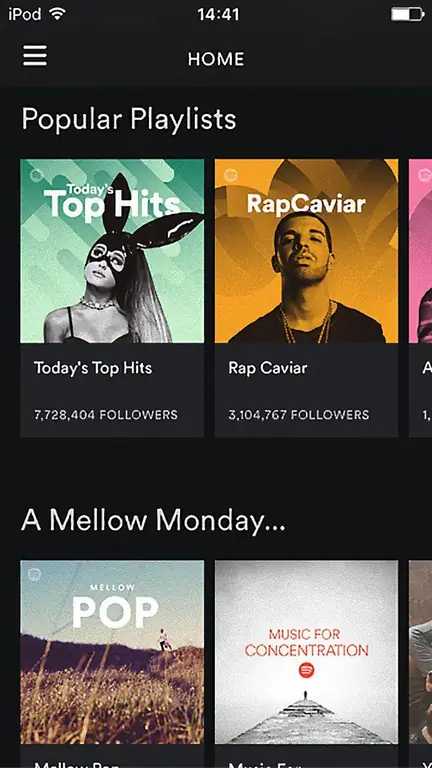
Som alle apper, utvikler Spotify kontinuerlig iOS-appen sin og ruller ut nye versjoner som har feilrettinger og nye funksjoner som du kanskje ikke er klar over. Tross alt, hvem leser utgivelsesnotatene hver gang en ny versjon kommer ut?
For å hjelpe deg med å få det beste ut av å bruke iOS Spotify-appen, ta en titt på denne artikkelen som gir deg tips og triks - ett av dem kan spare deg for mye penger.
Spar penger på Spotify Premium
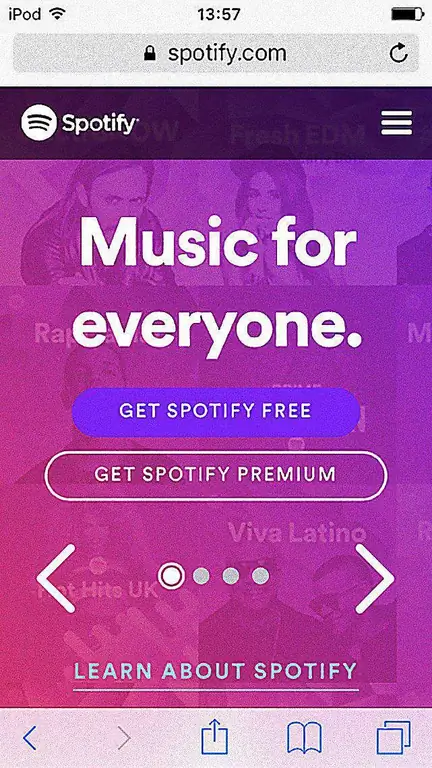
Hvis du har lastet ned iOS Spotify-appen og brukt den annonsestøttede gratiskontoen en stund, har du kanskje vurdert å oppgradere til et Spotify Premium-abonnement. Du kan gjøre dette via appen, som er en enkel måte å betale hver måned med Apple-ID-en din.
Men, visste du at det fungerer dyrere på denne måten?
Du ville bli tilgitt for å tro at Apple ikke ville ta bet alt for dette privilegiet, men det gjør det. Du kommer til å betale mye mer enn du trenger.
I stedet for å velge å betale per måned via Apples App Store, er det mye bedre å styre godt unna økosystemet deres og registrere seg via nettet.
For å gjøre dette:
- Gå til Spotify-nettstedet ved å bruke iOS-enhetens Safari-nettleser.
- Trykk på burgermenyikonet i øvre høyre hjørne av skjermen og velg Logg på.
- Logg på kontoen din med enten Facebook eller skriv inn brukernavnet/passordet ditt og klikk deretter Logg inn.
- Rull ned til abonnementsdelen og trykk på Get Premium. Forresten, hvis du trenger Spotify for mer enn deg selv, er det verdt å se på familie alternativet.
- På neste skjerm blar du ned til du ser betalingsmåtene. Ved å trykke på …-ikonet (tre prikker) får du en liste over betalingsmåter å velge mellom.
- Når du har angitt betalingsinformasjonen, trykker du Start my Spotify Premium.
Hvis du har Spotifys stasjonære programvare installert på datamaskinen din, kan du også gå premium ved å bruke denne ruten. Den leder deg fortsatt til Spotify-nettstedet, men du vil i det minste ikke betale over oddsen via Apples App Store.
Tweak avspillingsinnstillinger for å forbedre musikkkvaliteten
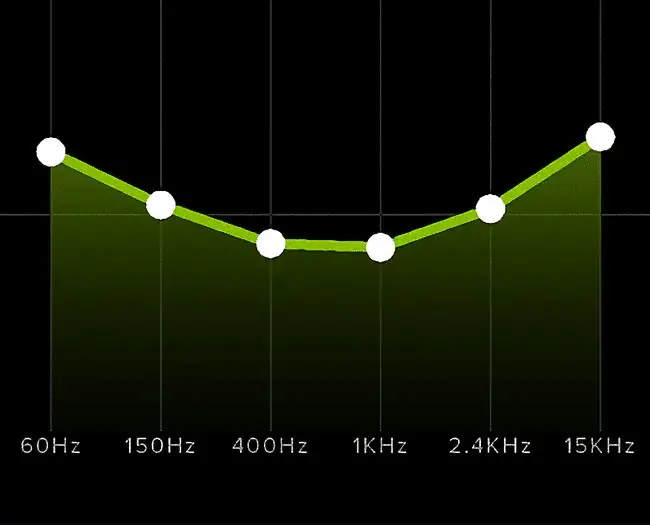
iOS Spotify-appen har noen få innstillinger som kan justeres for å forbedre kvaliteten på musikken du streamer.
Gjemt i innstillingsmenyen er flere alternativer for å forbedre lydavspillingen. Dette inkluderer alternativer for bedre lyd ved strømming og også når du bruker Spotifys frakoblede modus for å laste ned sanger til enheten din - nyttig når du ikke kan strømme via internett.
Som de fleste brukere, er sjansen stor for at du aldri har trykket på disse alternativene, og at de derfor fortsatt har standardinnstillingene. Dette er OK for generell lytting, men du kan optimere dem ytterligere for å maksimere lydkvaliteten.
Forbedre lydkvaliteten for streaming og nedlasting
- Det første du må gjøre er å trykke på burgermeny-ikonet (3 horisontale streker) nær øvre venstre hjørne av skjermen. Velg undermenyen Settings som er representert av et bilde av et tannhjul.
- Den første innstillingen for å finpusse er for strømming, så trykk på Steaming Quality.
- For å endre lydkvaliteten som sanger strømmes til iOS-enheten din, finn Strømkvalitet-delen.
- Du vil se at standardinnstillingen er satt til automatisk. Dette er greit å bruke hvis iPhone-en din har en datagrense, men du kan få bedre kvalitet ved å endre den til en høyere innstilling. Som standard streames musikk med en bithastighet på 96 Kbps. Det er imidlertid to høyere moduser verdt å bruke hvis du ikke trenger å se operatørens datagrenser. Ved å trykke på High får du 160 Kbps, mens Extreme gir maksim alt 320 Kbps. Denne toppinnstillingen er forresten bare tilgjengelig hvis du betaler et Spotify Premium-abonnement.
- I tillegg til å forbedre lydkvaliteten til strømmer, kan du også få bedre sangnedlastinger når du bruker Spotifys frakoblede modus. For å gjøre dette, trykk enten High eller Extreme i Nedlastingskvalitet-delen. Bare husk at hvis du bruker Extreme-innstillingen, vil nedlastingstiden også øke og mer av iOS-enhetens lagringsplass vil bli brukt.
- Når du har justert disse to innstillingene, kan du gå tilbake til hovedinnstillingsmenyen ved å trykke på tilbakepilen i øverste venstre hjørne av skjermen.
Finjustere lyd ved hjelp av equalizeren
En fin funksjon i iOS Spotify-appen som umiddelbart kan forbedre lydkvaliteten er Equalizer (EQ). For å komme i gang kommer EQ-verktøyet med over 20 forhåndsinnstillinger. Disse dekker vanlige EQ-profiler som bassforsterkning/reduksjon og ulike musikksjangre.
Du kan også lage din egen EQ-profil ved å justere frekvensbåndene manuelt for å passe til lytteoppsettet ditt. Før du følger trinnene nedenfor, kan det være en god idé å begynne å spille en sang slik at du kan høre hvordan lyden påvirkes når du bruker EQ-verktøyet.
- For å komme til EQ-verktøyet, trykk Playback i Settings Menu.
- Trykk Equalizer -- rull ned skjermen litt hvis du ikke ser dette.
- Equalizeren er deaktivert som standard, så trykk på glideknappen ved siden av den.
- Se gjennom listen over forhåndsinnstillinger og trykk på en for å bruke den.
- Hvis du vil ha total kontroll, skyv fingeren opp og ned på hver av prikkene for å justere de individuelle frekvensbåndene.
- Når du er ferdig med å sette opp EQ-verktøyet, trykker du på tilbake-pilen to ganger for å gå tilbake til Innstillinger-menyen.






