Alle som har brukt iPhone i bare noen få minutter, vet at Hjem-knappen, den eneste knappen foran på iPhone, er avgjørende. Men relativt få mennesker vet akkurat hvor mange ting Hjem-knappen kan gjøre - og hvordan du gjør de tingene på iPhone-modeller som ikke har en Hjem-knapp. Les videre for å lære alt om de mange bruksområdene for iPhone Hjem-knappen.
Hva iPhone-hjemmeknappen brukes til
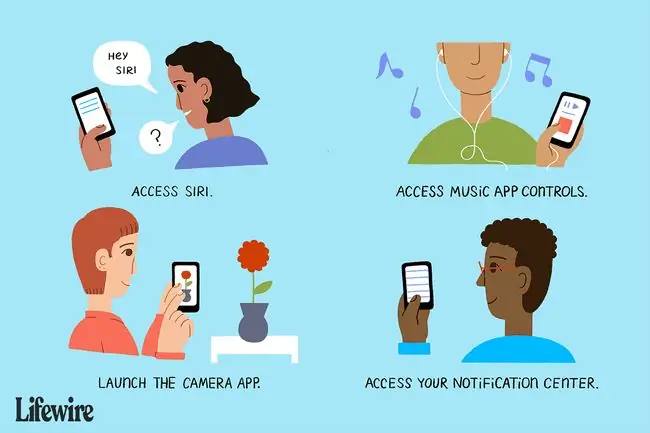
Hjem-knappen brukes til alle typer apper og handlinger, inkludert:
- Få tilgang til Siri: Holder du nede Hjem-knappen starter Siri.
- Multitasking: Dobbeltklikk på Hjem-knappen viser alle kjørende apper i multitasking-behandlingen.
- Musikkappkontroller: Når telefonen er låst og Musikk-appen spilles av, vil et klikk på hjem-knappen én gang få opp Musikk-appkontrollene for å justere volumet, endre sanger og spill av eller sett sporet på pause.
- Kamera: Fra låseskjermen, et enkelt trykk på Hjem-knappen og et sveip fra høyre til venstre starter Kamera-appen.
- Varslingssenter: Fra låseskjermen, trykk på Hjem-knappen og sveip fra venstre til høyre for å få tilgang til varslingssenter-widgets.
- Tilgjengelighetskontroller: Som standard svarer Hjem-knappen bare på enkelt- eller dobbeltklikk. Men et trippelklikk kan også utløse visse handlinger. For å konfigurere hva et trippelklikk gjør, går du til Innstillinger-appen og trykker på General > Accessibility > Accessibility Shortcut I den delen kan du utløse følgende handlinger med et trippelklikk:
- AssistiveTouch
- Classic Invert Colors
- Fargefiltre
- Reduce White Point
- VoiceOver
- Smart Invert Colors
- Byttekontroll
- VoiceOver
- Zoom.
- Avvis kontrollsenter: Hvis kontrollsenteret er åpent, kan du avvise det med et enkelt klikk på Hjem-knappen.
- Touch ID: På iPhone 5S, 6-serien, 6S-serien, 7-serien og 8-serien gir Hjem-knappen enda en dimensjon: det er en fingeravtrykkskanner. Denne fingeravtrykkskanneren, k alt Touch ID, gjør disse modellene sikrere og brukes til å angi passord og passord for kjøp i iTunes og App Store, og med Apple Pay.
- Reachability: iPhone 6-serien og nyere har en hjem-knapp-funksjon som ingen andre iPhones har, k alt Reachability. Fordi disse telefonene har store skjermer, kan det være vanskelig å nå fra den ene siden til den andre når du bruker telefonen enhånds. Tilgjengelighet løser det problemet ved å trekke toppen av skjermen ned til midten for å gjøre den lett tilgjengelig. Brukere kan få tilgang til tilgjengelighet ved å dobbelttrykke (ikke klikke, bare et lett trykk som å trykke på et ikon) på Hjem-knappen.
iPhone X and Up: The End of the Home Button

Mens iPhone 7-serien leverte noen store endringer i Hjem-knappen, fjerner iPhone X Hjem-knappen helt. Med iPhone XS, XS Max og XR som også mangler Hjem-knapper, er det trygt å si at Hjem-knappen er på vei ut. Slik utfører du oppgaver som pleide å kreve Hjem-knappen på iPhone X:
- Lås opp telefonen: Du låser opp iPhone X ved å bruke enten Face ID-ansiktsgjenkjenningssystemet eller ved å taste inn et passord på skjermen etter å ha vekket telefonen ved å løfte den, trykke på skjermen, eller ved å klikke på sideknappen (også k alt søvn/våkne).
- Gå tilbake til startskjermen: For å forlate en app og gå tilbake til startskjermen, sveip opp fra bunnen av skjermen (Kontrollsenteret er nå tilgjengelig ved å sveipe ned fra øverste høyre hjørne av skjermen).
- Multitasking: For å få tilgang til multitasking-visningen av alle åpne apper, sveip opp fra bunnen som om du går tilbake til startskjermen, men pause halvveis gjennom sveipet.
- Siri: I stedet for å trykke og holde inne Hjem-knappen for å starte Siri, trykk og hold inne sideknappen.
- Ta skjermbilder: Hjem-knappen er ikke lenger involvert i å ta skjermbilder. Klem i stedet på sideknappen og volum opp-knappen samtidig for å ta et skjermbilde.
- Tving omstart: Tving omstart av iPhone X krever flere trinn nå. Klikk på volum opp-knappen, deretter volum ned-knappen, og trykk og hold sideknappen til iPhone starter på nytt.
Du kan også lage snarveier som tar plassen til Hjem-knappen. Disse snarveiene lar deg få tilgang til funksjonene du bruker oftest. Finn ut hvordan i artikkelen vår Hvordan lage og bruke iPhone X-snarveier.
Hjemmeknappen på iPhone 7 og 8-serien

telefonene i iPhone 7-serien endret Hjem-knappen dramatisk. På tidligere modeller var knappen virkelig en knapp: noe som beveget seg når du klikket på den. På iPhone 7 og deretter 8-serien er Hjem-knappen faktisk et solid, 3D Touch-aktivert panel. Når du trykker på den, beveger ingenting seg. I stedet, som 3D-berøringsskjermen, oppdager den styrken til pressen og reagerer deretter. På grunn av denne endringen har iPhone 7- og 8-serien følgende startknapp alternativer:
- Hvil fingeren for å åpne: Tidligere versjoner av den Touch ID-aktiverte Hjem-knappen lar deg hvile fingeren på knappen for å låse opp telefonen. Det endret seg med 7-serien, men du kan gjenopprette det alternativet ved å gå til Settings > General > Tilgjengelighet> Hjemknapp > og flytt Rest finger to Open glidebryteren til på/grønn.
- Klikkhastighet: Endre hastigheten som trengs for å dobbelt- eller trippelklikke knappen i Innstillinger > Generelt > Tilgjengelighet > Hjemknapp.
- Klikkinnstillinger: Fordi knappen nå er 3D Touch-aktivert, kan du velge hvilken type klikktilbakemelding du foretrekker ved å gå til Settings> Generelt > Hjemknapp.
Bruk av Hjem-knappen i tidligere versjoner av iOS
Tidligere versjoner av iOS brukte Hjem-knappen til forskjellige ting - og tillot brukere å konfigurere Hjem-knappen med flere alternativer. Disse alternativene er ikke tilgjengelige på nyere versjoner av iOS.
- iOS 8: Dobbelttrykk på Hjem-knappen avslører ikke bare multitasking-behandlingen, men også noen nye kontakt alternativer. Øverst på skjermen viser ikoner personene du sist har ringt eller sendt tekst, samt personene som er oppført i telefonappens favorittmeny, for rask kontakt. Dette ble fjernet i iOS 9.
- iOS 4: Denne versjonen av iOS introduserte dobbeltklikk på knappen for å få frem multitasking- alternativene. Den lanserte også telefonens Spotlight-søkeverktøy med ett enkelt klikk fra startskjermen.
- iOS 3: Dobbelttrykk på Hjem-knappen i denne versjonen av iOS var en snarvei til favorittlisten i telefonappen. Alternativt kan du endre en innstilling for å starte Musikk-appen (da k alt iPod) i stedet.






