Hvis du ikke har tilgang til programvare for å lage slektstre eller et nettsted for slektsforskning som støtter bygging av stamtrær, lag et slektstre i PowerPoint. PowerPoint inneholder innebygde verktøy som hjelper deg med å lage et slektstre som inneholder tekst, bilder, videoer, lyd, diagrammer og andre elementer som får slektstreet ditt til å bli levende.
Instruksjonene i denne artikkelen gjelder for PowerPoint 2019, 2016, 2013, 2010 og PowerPoint for Microsoft 365.
Endre lysbildeoppsettet
Før du begynner å bygge slektstreet ditt, start med en tom PowerPoint-mal og sett den opp slik at den er klar for familiedetaljer.
Slik åpner du en tom mal og endrer lysbildeoppsettet:
- Velg Fil > New for å se listen over PowerPoint-maler.
-
Velg Blank Presentation for å åpne en ny presentasjon som inneholder ett enkelt lysbilde.

Image - Velg Hjem.
- Velg Layout.
-
Velg Tittel og innhold.

Image - Presentasjonen din inneholder ett enkelt lysbilde som inneholder plassholdere for en tittel, punkttekst og et bilde.
Sett inn et SmartArt-grafisk diagram
SmartArt-grafikk gjør det enkelt å jobbe med kompleks grafikk uten å måtte designe dem fra bunnen av. Bruk en SmartArt-grafikk for å legge til et organisasjonskart til et lysbilde og redigere det for slektstreet.
-
Velg Sett inn en SmartArt-grafikk for å åpne dialogboksen Velg en SmartArt-grafikk.

Image -
Velg Hierarchy og velg Organisasjonskart.

Image - Velg OK for å lukke dialogboksen og legge til organisasjonskartet SmartArt-grafikk i lysbildet.
Legg til familiemedlemmer i diagrammet
Presentasjonen din inneholder de grunnleggende byggesteinene for slektstreet ditt. For å legge til navn i slektstreet, velg en form og skriv inn informasjonen for familiemedlemmet.
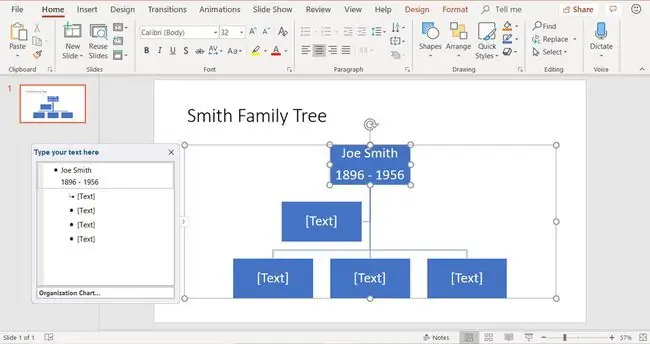
Når standard SmartArt Graphic organisasjonskart ikke har nok former til å passe familien din, kan du legge til en ny form for å legge til et nytt medlem i slektstrediagrammet.
- Velg formen du vil legge til en annen form til.
-
Velg SmartArt Tools Design og velg Add Shape.

Image Velg Legg til form ned-pil for å velge nøyaktig hvor du vil at den nye formen skal legges til i diagrammet. Velg Add Assistant for å legge til en ektefelle for det valgte medlemmet.
-
Fortsett å legge til nye former etter behov for å fullføre slektstreet.
Hvis SmartArt Graphic-formene ikke er på de riktige stedene, drar du figurene for å flytte dem.
- Legg til tekst i figurene for å fullføre slektstreet ditt.
Link til en ny gren av slektstreet
Når slektstreet ditt forgrener seg i forskjellige retninger, hold alt sammen ved å hyperlenke til den delen av presentasjonen som ikke er inkludert i det gjeldende lysbildet.
- Velg formen som skal kobles til et annet lysbilde.
- Velg Sett inn.
-
Velg Link eller Hyperlink for å åpne dialogboksen Insert Hyperlink.
- Velg Plasser i dette dokumentet.
-
Velg lysbildet du vil at lenken skal peke til.

Image - Velg OK.
Tilpass ditt slektstrediagram
Slektstreet ditt PowerPoint-lysbildefremvisning trenger ikke å være kjedelig. Lag en unik bakgrunn for å krydre den. Legg til tekst på lysbildene, importer videoer og lydfiler, endre fargen på figurene, velg forskjellige former for forskjellige personer, juster fargen på navnene til familiemedlemmene og mer.
For å endre fargen på SmartArt Graphic-formene, velg SmartArt Tools Design > Change Colors for å komme i gang med å velge en ny fargerik design.






