Det er viktig å oppdatere Skype regelmessig slik at du har tilgang til de nyeste funksjonene og sikkerhetsoppgraderingene. Her er noen tips om oppdatering av Skype for Mac, Windows, iPhone og Android.
Instruksjonene i denne artikkelen gjelder for Skype-versjon 8.57.0.116.
Slik oppdaterer du Skype på Mac
Det er enkelt å oppdatere Skype på Mac-datamaskinen. Slik utfører du en Skype-oppdatering på de nyeste versjonene av macOS.
-
Start Skype-appen.

Image -
Velg Skype fra Mac-menylinjen.

Image -
Velg Se etter oppdateringer.

Image - Programvaren vil varsle deg hvis en oppdatering er tilgjengelig. Velg Last ned for å starte oppdateringsprosessen.
Hvis ingen oppdatering er tilgjengelig, vil du se en melding som sier Du bruker den nyeste versjonen av Skype.
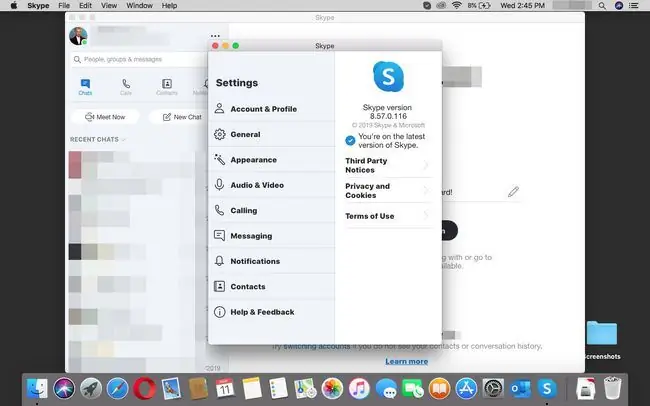
Hvordan oppdaterer du Skype på Windows
Prosessen er praktisk t alt identisk med Skype for Windows, bortsett fra en forskjell i den nøyaktige menylinjen og knappen som brukes. Slik gjør du det:
- Start Skype-appen.
-
Øverst til venstre, ved siden av profilbildet ditt, velg 3 vertikale prikker (Mer).

Image -
Velg Hjelp og tilbakemelding.

Image -
Programvaren vil varsle deg hvis en oppdatering er tilgjengelig. Velg Last ned for å starte oppdateringsprosessen.

Image
Hvis ingen oppdatering er tilgjengelig, vil du se en melding som sier Du bruker den nyeste versjonen av Skype.
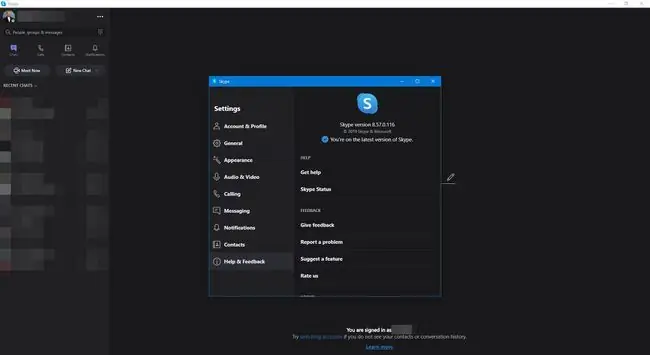
Slik oppdaterer du Skype på iPhone
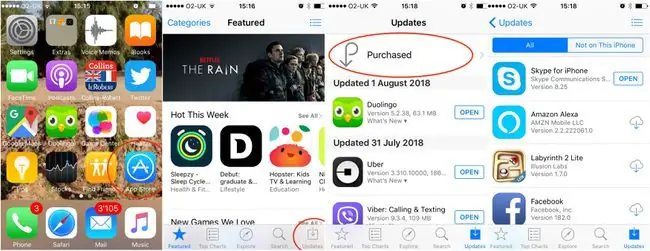
For å oppdatere Skype på iPhone, må du gjøre følgende:
- Åpne Apple App Store-appen.
- Trykk Oppdateringer (nederst til venstre på skjermen).
- Rull ned for å sjekke om en oppdatering for Skype er tilgjengelig.
-
Hvis en oppdatering er tilgjengelig, trykk UPDATE.
Du kan også sjekke om du har den nyeste versjonen av Skype ved å åpne appen.
- Start Skype-appen.
- Trykk på profilbildet ditt øverst på skjermen.
- Rull ned og trykk Om for å se hvilken versjon av Skype du har.
Slik oppdaterer du Skype på Android
Prosessen for å utføre en Skype-oppdatering på Android ligner på iPhone.
- Åpne Google Play Store-appen.
- Velg Mer (hamburger) på venstre side av skjermen.
-
Velg Mine apper og spill.

Image - Oppdateringer bør velges. Hvis Skype har en oppdatering, bør du se den i denne listen. Hvis ikke, bla ned til du finner Skype, eller velg Installed for å se alle appene som er installert på Android-enheten din.
-
Velg Oppdater.
Hvis du ikke ser et oppdaterings alternativ, betyr det at du allerede har den nyeste versjonen av Skype.
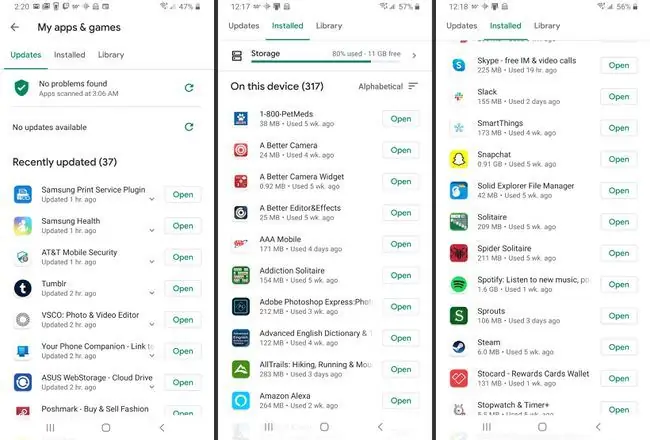
Slik slår du på automatiske oppdateringer i Skype for macOS
Skype vil automatisk oppdatere programvaren din med mindre du endrer til manuelle oppdateringer i innstillingene.
Slik slår du automatiske Skype-oppdateringer for Mac av eller på:
-
Launch System Preferences.

Image -
Åpne App Store innstillinger.

Image -
Fjern merket for Installer appoppdateringer. Sjekk dette igjen for å slå på automatiske oppdateringer igjen.
Hvis du gjør dette, deaktiveres automatiske oppdateringer for alle appene på Mac-en din, så det er egentlig ingen god idé med mindre du, uansett grunn, virkelig misliker at Skype oppdateres automatisk.
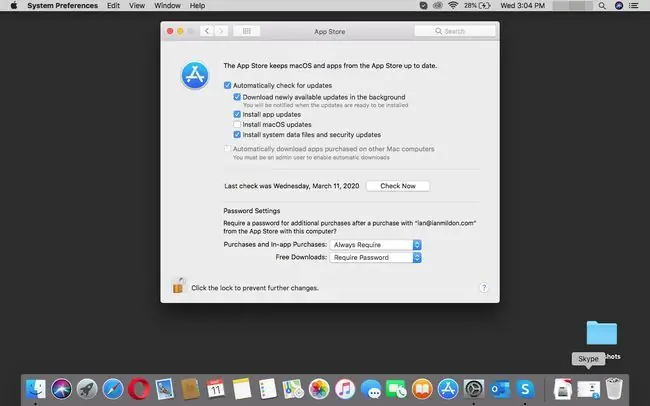
Slik slår du på automatiske oppdateringer i Skype for Windows 10
Windows 10 har et par måter å deaktivere automatiske oppdateringer.
Denne prosessen deaktiverer automatiske oppdateringer fra å kjøre, som inkluderer sikkerhetsoppdateringer. Bruk dette alternativet med skjønn.






