Multitasking, når det gjelder stasjonære datamaskiner, betyr å kjøre mer enn ett program samtidig. Multitasking på iPhone fungerer annerledes. iPhone lar noen få typer apper kjøre i bakgrunnen mens andre apper fungerer i forgrunnen. For det meste blir iPhone-apper satt på pause når du ikke bruker dem, og kommer raskt tilbake til livet når du velger dem.
Instruksjonene i denne artikkelen dekker alle versjoner av iOS.
Multitasking, iPhone-stil
I stedet for å tilby konvensjonell multitasking, bruker iPhone noe Apple kaller Fast App Switching. Når du klikker på Hjem-knappen for å forlate en app (eller sveiper opp på skjermen på en iPhone X eller nyere) og går tilbake til startskjermen, fryser appen du forlot der du var og hva du gjorde. Neste gang du går tilbake til den appen, fortsetter du der du slapp i stedet for å starte på nytt.
Multitasking på iPad ligner på iPhone, men mer fleksibel og kraftig. For å lære hvordan du låser opp kraften til iPad multitasking, les hvordan du bruker dokken i iOS 11 og iOS 12.
Bruker suspenderte apper batteri, minne eller andre systemressurser?
Apper som er frosset i bakgrunnen, bruker ikke batterilevetid, minne eller andre systemressurser. Av denne grunn sparer ikke batterilevetiden ved å tvinge apper som ikke er i bruk. Faktisk kan det skade batterilevetiden hvis du avslutter suspenderte apper. Det er ett unntak fra regelen om at suspenderte apper ikke bruker ressurser: apper som støtter Bakgrunnsappoppdatering.
I iOS 7 og nyere er apper som kan kjøres i bakgrunnen enda mer sofistikerte. Det er fordi iOS lærer hvordan du bruker apper ved hjelp av Background App Refresh. Hvis du vanligvis sjekker sosiale medier om morgenen, planlegger iOS den oppførselen og oppdaterer appene dine for sosiale medier noen minutter før du vanligvis sjekker dem for å sikre at den nyeste informasjonen venter på deg.
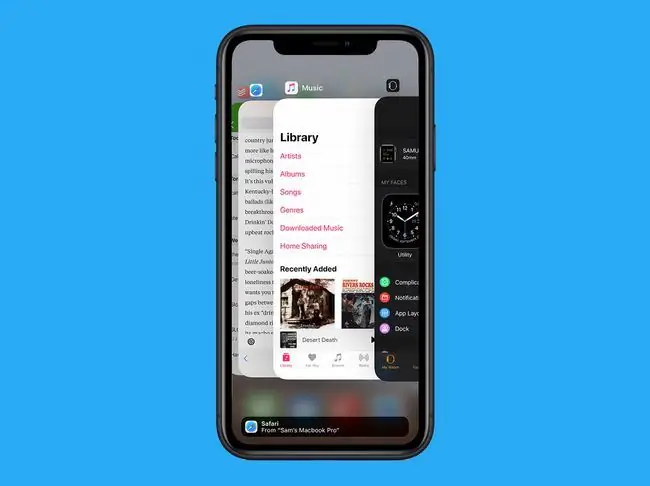
Apper som bruker denne funksjonen kjører i bakgrunnen og laster ned data når de er i bakgrunnen. For å kontrollere innstillingene for bakgrunnsappoppdatering, gå til Settings > General > Background App Refresh.
Noen iPhone-apper kjører i bakgrunnen
Mens de fleste apper er frosset når du ikke bruker dem, støtter noen kategorier av apper konvensjonell multitasking og kjører i bakgrunnen (for eksempel mens andre apper også kjører). Apptypene som kan kjøres i bakgrunnen er:
- Music: Lytt til Musikk-appen, Pandora, strømmeradio og andre musikkapper mens du gjør andre ting.
- Location: Både Apple Maps og Google Maps lar deg få veibeskrivelser og bruke andre apper samtidig.
- AirPlay: Apples teknologi for strømming av lyd og video fra iPhone til kompatible TV-er, stereoanlegg og andre enheter kjører i bakgrunnen.
- VoIP (Voice Over IP): Apper som Skype som ringer over internett i stedet for over et mobilnettverk fungerer med andre apper.
- Push-varsler: Disse varslene forteller deg at noe har skjedd i en annen app som du kanskje vil sjekke ut.
- Apple News: Innhold i Apple News-appen lastes ned i bakgrunnen for å sikre at de siste nyhetene venter på deg.
- Bluetooth-tilbehør: Når Bluetooth-tilbehør er sammenkoblet med iPhone, kan data sendes frem og tilbake.
- Background: Bakgrunnsappoppdateringsfunksjonen oppdaterer enkelte apper mens de ikke kjører.
Bare fordi apper i disse kategoriene kan kjøres i bakgrunnen, betyr det ikke at de vil. Appene må skrives for å dra nytte av multitasking - men muligheten er i operativsystemet og mange, kanskje til og med de fleste, apper i disse kategoriene kan kjøres i bakgrunnen.
Slik får du tilgang til rask appbytter
The Fast App Switcher hopper mellom nylig brukte apper. Hvordan du får tilgang til den avhenger av iPhone-modellen. På iPhone 8 og tidligere, dobbeltklikk på iPhone Hjem-knappen. På iPhone X og nyere, sveip opp fra bunnen av skjermen (denne bevegelsen har erstattet Hjem-knappen på disse modellene, blant andre bevegelsesbaserte snarveier).
- I iOS 9 og nyere: Skjermen faller litt tilbake for å avsløre en karusell med skjermbilder og appikoner for de nåværende appene dine. Sveip til venstre og høyre for å bla gjennom apper, og trykk deretter på appen du vil bruke.
- I iOS 7 og 8: Opplevelsen ligner på iOS 9, bortsett fra at i stedet for en karusell, er det en flat rad med apper. Snarveier til hyppige kontakter vises øverst på denne skjermen. Ellers fungerer det på samme måte som i iOS 9.
- I iOS 4-6: Det meste av skjermen er nedtonet og viser et sett med ikoner nederst. Sveip ikonene til venstre og høyre for å se nylige apper, og trykk deretter på et ikon for å starte den appen.
På en iPhone 8-serie, iPhone 7-serie og iPhone 6S tilbyr 3D-berøringsskjermen en snarvei for å få tilgang til Fast App Switcher. Trykk hardt på venstre kant av skjermen for å få tilgang til to alternativer:
- Sveip fra venstre til høyre for å bytte den siste appen du brukte.
- Trykk hardt igjen for å gå til Fast App Switcher.
Hvordan avslutter du iPhone-apper i rask appbytter
The Fast App Switcher avslutter også apper, noe som er spesielt nyttig hvis en app ikke fungerer som den skal. Hvis du avslutter tredjepartsapper som er suspendert i bakgrunnen, stopper de fra å fungere i det hele tatt før du starter dem på nytt. Ved å avslutte de forhåndsinstallerte appene fra Apple kan de fortsette med bakgrunnsoppgaver som å sjekke e-post, men tvinger dem til å starte på nytt.
For å avslutte apper, åpne Fast App Switcher, og deretter:
- I iOS 7-12: Sveip appen du vil avslutte fra den øvre kanten av skjermen. Appen forsvinner og avsluttes. Avslutt opptil tre apper samtidig ved å sveipe dem samtidig.
- I iOS 4-6: Trykk og hold på et appikon til ikonene begynner å riste og et rødt merke med et minustegn vises på appene. Trykk på det røde merket for å avslutte den appen. Du kan bare avslutte én app om gangen.
Hvordan apper sorteres i den raske appbytteren
Apper i Fast App Switcher er sortert basert på hva du nylig brukte. Denne ordningen grupperer de mest brukte appene dine, slik at du ikke trenger å sveipe for mye for å finne favorittene dine.






