Skjermcasting lar deg sende media på mobilenheten din til en TV eller annen kompatibel skjerm.
I denne veiledningen vil vi lede deg gjennom de enkle trinnene for å caste Android-enhetens skjerm til TV-ene dine, slik at du kan streame filmer, programmer, musikk og annet innhold.
Slik caster du Android til en TV med Chromecast
Den vanligste metoden for å caste Android til en TV er med Chromecast. En Chromecast er en rimelig enhet som fungerer som en "bro" mellom Android-telefonen og TV-en din.
Det finnes også TV-er (inkludert utvalgte Android-TV-er og Vizio SmartCast-TV-er) som har Chromecast-systemet innebygd. Dette gjør det mulig å caste det samme utvalget av apper direkte til disse TV-ene uten å måtte koble til en ekstern Chromecast.
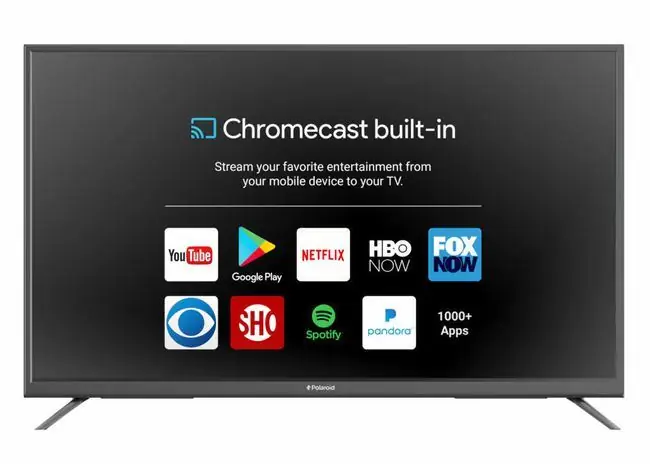
Med Chromecast kan TV-en din stå for telefonens visning, slik at du kan se streaming-apper som kjører på Android-en din, direkte på TV-en. For å caste må Android-telefonen din og eventuelle Chromecast-enheter være på samme Wi-Fi-nettverk.
Fordi en Chromecast-pinne kan kobles til en hvilken som helst TV med HDMI-inngang, trenger ikke TV-en å være en "smart" TV for å spille av skjermcastet innhold.
Slik bruker du Android med Chromecast
Følg disse trinnene for å få Chromecast i gang:
-
Koble Chromecast-enheten til et strømuttak og TV-ens HDMI-inngang. Hopp over dette trinnet hvis TV-en har Chromecast innebygd.

Image - Slå på TV-en.
- Hvis du bruker en plug-in Chromecast, velg HDMI-inngangen på TV-en den er koblet til.
-
Hvis du ikke allerede har gjort det, last ned og installer Google Home-appen på Android-telefonen din. Åpne Google Home-appen, velg Add > Set up Device, og følg instruksjonene for Chromecast-oppsett.

Image Hvis du bruker en iOS-enhet, kan du kontrollere Chromecast ved å bruke Chromecast-appen for iOS.
-
Last ned og installer én eller flere Chromecast-kompatible apper, for eksempel Netflix, Hulu, YouTube eller Google Play.

Image -
Åpne en av disse appene, velg noe innhold du vil se på, og velg deretter Cast-ikonet.

Image Hvis du har mer enn én Chromecast-kompatibel enhet, blir du bedt om å velge den du vil caste til.
-
Se det valgte innholdet på TV-en.

Image
Hva du kan gjøre på Android-telefonen din mens du caster
Det er flere ting du kan gjøre på telefonen når du har konfigurert casting fra Android-enheten din:
- Se det caste innholdet på Android-enheten din og TV-en.
- Bruk Android-telefonen din som en fjernkontroll for å navigere i det caste innholdet.
- Utfør andre oppgaver på telefonen din - inkludert samtaler, tekstmeldinger, sosiale medier og nettsurfing - mens castet innhold spilles av på TV-en.
Castet innhold vil fortsette å spilles av på TV-en til du endrer inngangen på TV-en eller aktiverer en annen funksjon på en broenhet.
Hvis telefonen fortsatt er på mens du caster, men du vil stoppe castingen, går du til appen du caster og velger Cast-ikonet >Koble fra.
Slik caster du Android til en TV uten Chromecast
Det finnes utvalgte TV-er og "bro"-enheter, som mediastreamere og smarte Blu-ray-spillere, som har et innebygd system k alt DIAL (Discovery And Launch). DIAL-systemet er utviklet av Netflix og YouTube, og lar en Android-smarttelefon eller -nettbrett oppdage apper på en smart-TV eller broenhet og starte innhold på dem.
Dette betyr at DIAL lar YouTube- og Netflix-apper og -nettsteder på Android-telefonen din koble til YouTube- og Netflix-appene på smart-TV-en eller broenheten din. Du kan deretter finne videoer fra disse tjenestene på Android-enheten din og begynne å spille dem av på TV-en. Tanken er at du kan bruke Android-enheten din til å kontrollere strømmeapper som allerede er på smart-TV-en din.
Denne typen casting fungerer vanligvis bare med Netflix og YouTube. I tillegg, for at DIAL skal fungere, må innholdet du vil caste være tilgjengelig på både Android-telefonen din og på TV-en eller broenheten.
For å caste fra Android-enheten din til en kompatibel TV- eller broenhet, velg den samme Cast-logoen som brukes for Chromecast. I dette tilfellet, hvis en Chromecast ikke oppdages, men du har en DIAL-kompatibel enhet, vil logoen vises.
DIAL fungerer i bakgrunnen. Den eneste indikasjonen din Android-telefon og TV eller bro-enhet er kompatibel med DIAL er tilstedeværelsen av Cast-logoen på innholdet du vil caste, kombinert med en liste over kompatible enheter du kanskje må velge fra.
Fordeler og ulemper ved skjermcasting
What We Like
- Enkel måte å se Android-skjermen din på en mye større TV.
- Multitask-utfør andre oppgaver mens enheten caster.
- Skjermcasting er tilgjengelig via Chromecast-enheter og TV-er med Chromecast innebygd.
- DIAL gir strømlinjeformet kontroll av smart innhold.
What We Don't Like
- Android-enheten og TV-en må være på samme Wi-Fi-nettverk.
- Ikke alle apper støtter skjermcasting.
- Krever en Chromecast-pinne eller TV med Chromecast innebygd.
- DIAL-systemet er begrenset til Netflix og YouTube.
- Ingen garanti for at løsningen vil fungere for en bestemt app.
Skjermcasting er praktisk og allment tilgjengelig. Det gir en enkel måte å se Android-telefonskjermen på en større TV-skjerm. Det gir også mulighet for multitasking. Etter at castingen har startet, kan du fortsatt utføre andre oppgaver på Android-enheten din eller til og med slå den av helt. I tillegg til Android-enheter er skjermkasting tilgjengelig via Chromecast-enheter og TV-er med Chromecast innebygd. Og Dial-kompatibilitet gir et casting alternativ på utvalgte TV-er, videoprojektorer, Blu-ray-spillere, set-top-bokser, mediastreamere, bærbare datamaskiner og PC-er.
Det er noen få mindre ulemper med skjermcasting. Android-telefonen du vil caste fra og TV-en eller broenheten du vil caste må være på samme Wi-Fi-nettverk. En Chromecast eller TV med Chromecast innebygd er nødvendig for å få fullt utbytte av casting. Selv om DIAL-systemet gir et casting alternativ til Chromecast, er antallet kompatible apper vanligvis begrenset til Netflix og YouTube. Til slutt, casting av Android til Apple TV krever installasjon av en ekstra app, og Apple har fjernet muligheten til å caste fra mange tredjeparts Android-casting-apper, så det er ingen garanti for at det vil fungere for en bestemt app.
Screen Casting vs Screen Mirroring
- Krever nettverkstilkobling.
- Storskjermvisning spiller bare av forespurt medieinnhold.
- Bare kompatibel med visse apper.
- Multitasking.
- Krever ikke nettverkstilkobling.
- Stor skjerm er en speilreplika av mobilenhet.
- Ingen appkompatibilitetsbegrensninger.
- Ingen multitasking.
En annen måte å se innhold fra en Android-enhet på er via skjermspeiling. Casting og skjermspeiling er like, men det er viktige forskjeller. Skjermspeiling krever ikke at Android-enheten og TV-en eller broenheten er koblet til et Wi-Fi-nettverk.
Du kan bruke skjermspeiling med Chromecast-enheter hvis et nettverk ikke er tilgjengelig.
Skjermspeiling viser alt fra Android-enheten din, inkludert innhold, navigasjon og innstillingsmenyer. Casting viser bare innholdet i den valgte castede appen.
Det er vanligvis ingen appvisningsbegrensninger, noe som betyr at enhver app som kan vises på en Android-telefon kan vises på TV-en din direkte eller via en broenhet.
Hvis skjermspeiling er på, kan du ikke utføre andre oppgaver på telefonen mens innholdet speiles. Hvis du velger et annet ikon eller app, vil innholdet slutte å spille. Hvis du slår av telefonen, vil speilkoblingen mellom telefonen og TV-en eller broenheten bli brutt.
Til slutt kan du ikke speile en Android-telefon eller et nettbrett til en Apple TV uten å installere en ekstra app som Airmore eller Mirroring 360.
Mange tredjepartsapper og «bro»-enheter som er merket som støtte for casting for Android, støtter kun skjermspeiling.






