Tidlig i 2020 ga Google ut en oppdatering til Google Sites. Denne nye versjonen tilbyr ikke maler. Den gamle "klassiske" versjonen, referert til i denne artikkelen, gjør det fortsatt. Fra april 2020 står du fritt til å bruke enten den nye eller den klassiske versjonen.
Å lage en wiki ved hjelp av Google Sites er en enkel prosess. Som en nettapplikasjon tilbyr Google Sites tilpassbare maler for rask oppsett.
Google Sites tilbyr dusinvis av wiki-maler, og de fleste ble utviklet av sluttbrukere og bidro til malindeksen. Denne artikkelen demonstrerer standard Wiki-malen som tilbys av Google, som ikke har blitt oppdatert på mange år. Bla gjennom malgalleriet for alternativer som tilbyr et moderne utseende. Installasjonsinstruksjonene er de samme for alle maler, selv om konfigurasjons alternativene er forskjellige.
Bruk malen
For å bruke wiki-malen som Google Sites tilbyr, logg inn på kontoen din og åpne lenken til Project Wiki-malen. Velg Bruk mal. Etter at den er installert, kan du tilpasse wikien til å representere teamet ditt med bilder, fonter og fargeskjemaer.
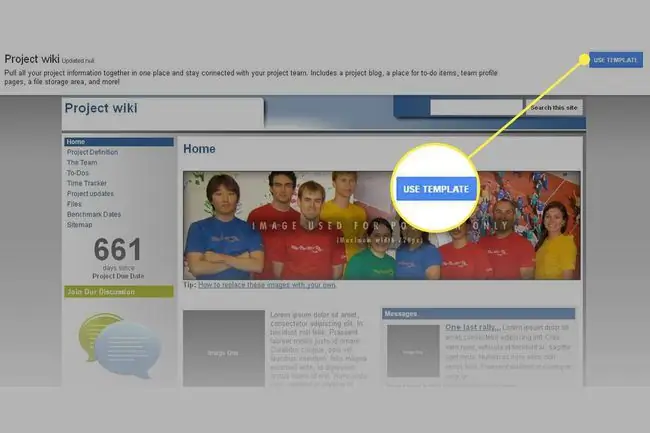
Nevn nettstedet
Velg en tittel for wikien, som legges inn for nettstedets navn. Klikk Create, og lagre deretter arbeidet ditt. Navnet forkortes som nettadressen til wikien, selv om du står fritt til å velge en annen nettadressedestinasjon.
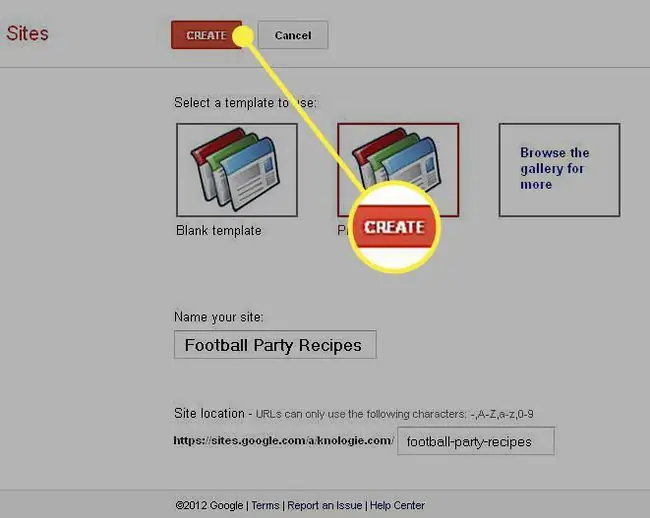
Teknisk sett har du fullført det første oppsettet for en wiki. De neste trinnene vil gi deg mer forståelse for hvordan du gjør endringer og legger til i wikien.
Sidene lagres automatisk med noen få minutters mellomrom, men det er en god praksis å lagre arbeidet ditt. Revisjoner lagres slik at du kan rulle tilbake om nødvendig. Få tilgang til revisjonsloggen din fra Flere sidehandlinger-menyen.
Opprett en side
For å opprette en side, velg Ny side. Det finnes forskjellige sidetyper (som side, liste og arkivskap). Skriv inn navnet og velg plasseringen av siden, enten på toppnivå eller under Hjem.
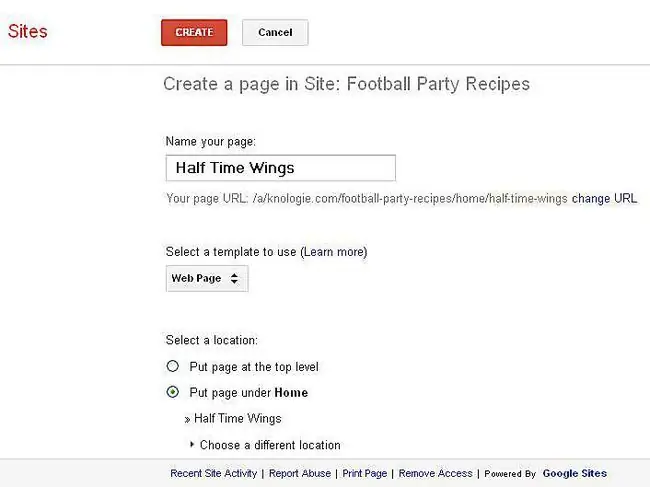
Etter at du har konfigurert siden, klikker du Create. Plassholdere vises på siden for tekst, bilder, gadgets og andre elementer som du kan sette inn. Nederst aktiverer siden også Kommentarer, en funksjon du kan tilpasse. Lagre arbeidet ditt.
Rediger og legg til sideelementer
Wikimalen tilbyr mange elementer som kan plasseres på siden. Typiske kommandoer for å endre disse elementene inkluderer:
- Rediger side: Velg Rediger side, og velg deretter sideområdet du vil jobbe med. En redigeringsmeny og verktøylinje vises i redigeringsmodus.
- Legg til i navigasjon: Nederst i sidefeltet velger du Rediger sidefelt. Under sidefeltetiketten klikker du Rediger, og velg deretter Legg til side. Flytt sider opp og ned på navigasjonen. Velg deretter OK. Lagre arbeidet ditt.
- Legg til en gadget: Gadgeter utfører en dynamisk funksjon, som å vise en interaktiv kalender. Velg Rediger side, og velg deretter Insert/Gadgets Bla gjennom listen og velg Google Calendar Tilpass utseendet som ønsket. Lagre arbeidet ditt.
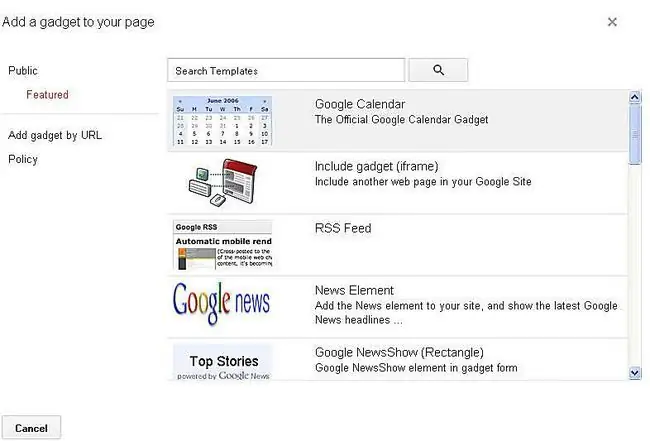
Kontroller tilgangen til nettstedet ditt
På Flere handlinger-menyen kontrollerer du tilgangen til nettstedet ditt. Velg Deling og tillatelser.
- Public: Hvis nettstedet ditt er offentlig, legger du til tilgang for folk til å redigere sider på nettstedet ditt. Velg Flere handlinger og deretter Del dette nettstedet.
- Privat: Legg til personer og velg nivået for nettstedtilgang: er eier, kan redigere eller kan se. Del tilgangen til nettstedet ditt med en gruppe mennesker gjennom Google-grupper. Ikke-offentlige brukere må logge på med Google-kontoen sin etter å ha mottatt en invitasjon for å få tilgang til nettstedet.
Send invitasjoner via e-post via Deling og tillatelser.






