Nettleseren som følger med hver iPhone, iPod touch og iPad, heter Safari. Selv om du kan installere tredjeparts nettlesere fra App Store, er Safari et flott alternativ for de fleste brukere.
Apple tilpasset iOS-versjonen av Safari fra skrivebordsversjonen som har fulgt med Mac-er i mange år. Mobilversjonen av Safari er imidlertid annerledes på mange måter.
Disse instruksjonene gjelder for enheter med iOS 12 eller nyere.
bunnlinjen
For å kontrollere Safari bruker du de samme bevegelsene som du finner andre steder på iPhone. Sveip for å bla gjennom nettsider og trykk på koblinger for å åpne nettsider. Men Safari har også noen spesielle funksjoner som kanskje ikke har motstykker i andre apper du bruker. Her er noen triks som vil hjelpe deg å få mest mulig ut av nettsurfingen din.
Zoom inn og ut i iPhone Safari
For å zoome inn på en bestemt del av en nettside - for eksempel for å forstørre teksten på siden du leser - trykk to ganger på den delen av skjermen. Denne bevegelsen forstørrer den delen av siden. Det samme dobbelttrykket zoomer ut igjen.
For å ha mer kontroll over hva du zoomer inn på, bruk iPhone multitouch pinch-funksjonen:
- Sett pekefingeren sammen med tommelen og plasser begge fingrene på den delen av iPhone-skjermen du vil zoome inn på.
- Deretter drar du fingrene fra hverandre for å zoome inn på siden.
- For å zoome ut og gjøre ting mindre, plasser fingrene i motsatt ende av skjermen og dra fingrene sammen i en klypebevegelse.
Hopp til toppen av en side
For å rulle nedover siden, dra en finger nedover skjermen. På en lang, rullende side kan du hoppe raskt tilbake til toppen med et enkelt trykk. Trykk øverst på midten av skjermen. Det første trykk avslører adressefeltet i Safari, og det andre hopper umiddelbart til toppen av nettsiden.
Det andre trykk skal være nær toppen av skjermen, på klokken. Ellers åpner Safari adressefeltet slik at du kan skrive inn et søk eller nettadresse.
Flytt frem og tilbake gjennom historien din
Safari holder styr på nettstedene du besøker. Bruk tilbake- og forover-knappene og bevegelsene for å gå gjennom nettstedene og sidene du nylig har vært på. Det er to måter å få tilgang til denne funksjonen på:
- Pilknapper nederst til venstre på skjermen er frem- og tilbakeknappene.
- Sveip for å gå tilbake eller fremover. Sveip venstre kant av skjermen for å gå tilbake og høyre kant for å gå fremover.
Åpne en ny Safari-fane
Åpning av en ny fane i Safari lar deg besøke et annet nettsted uten å lukke det du er på for øyeblikket. Slik bruker du denne funksjonen.
Disse instruksjonene bruker Safari med telefonen i portrettmodus. Funksjonene fungerer på samme måte i liggende modus, men knappene kan være på forskjellige steder.
Trykk på Tabs-ikonet i nedre høyre hjørne av skjermen. Siden du er på blir mindre. Trykk på plus-ikonet for å åpne en ny, tom fane.
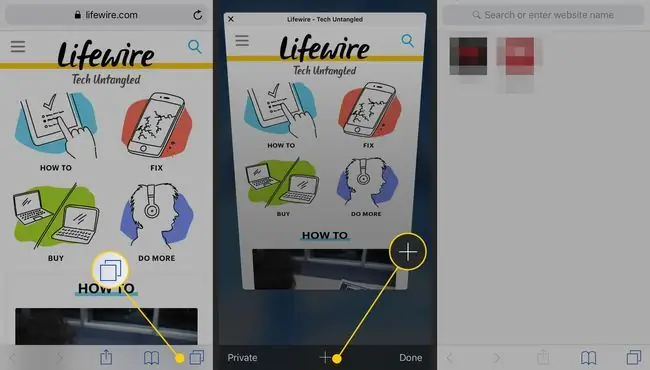
Du kan også åpne en lenke på en nettside i en ny fane. Finn lenken du vil åpne i et nytt vindu. Trykk og hold koblingen på skjermen for å åpne menyen. Trykk på Åpne i ny fane. Koblingen åpnes i en ny fane.
Hvis enheten din støtter 3D Touch, trykk lenge ned for å åpne denne menyen.
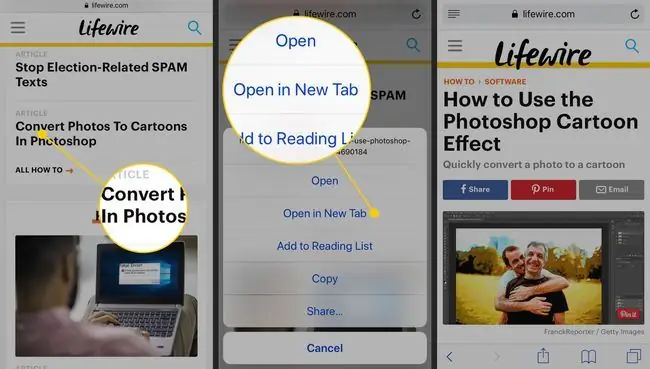
Finn handlingsmenyen i Safari
Ikonet nederst i Safari som ser ut som en boks med en pil som kommer ut av den, kalles handlingsmenyen. Når du trykker på den, avsløres funksjoner for å bokmerke et nettsted, legge det til i favorittene eller leselisten din, lage en snarvei til det på enhetens startskjerm, skrive ut siden, dele en side og mer.
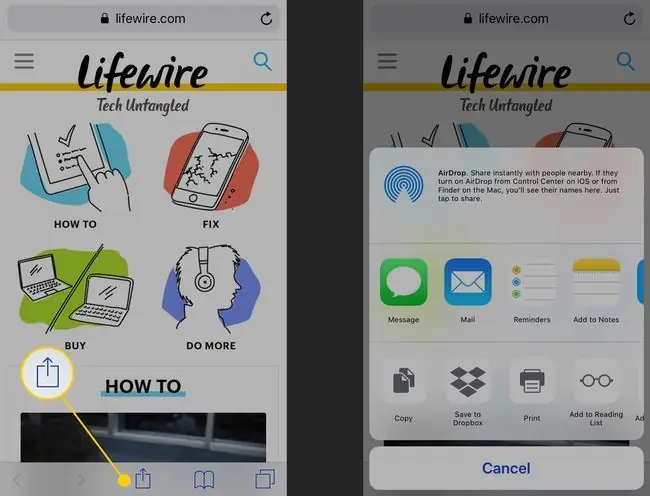
Bruk privat surfing i iPhone Safari
Bruk privat nettlesing-modus for å bla gjennom nettsteder uten at Safari beholder nettleserhistorikk, søkehistorikk eller autofyll-informasjon etter at du lukker en fane. For å aktivere det, trykk på Tabs-knappen for å åpne nettleserfanene. Trykk Privat i nedre venstre hjørne for å åpne en privat nettlesingsdel. Her kan du trykke pluss-knappen nederst for å åpne en privat nettlesingsfane og begynne å surfe på nettet.
For å slå av privat nettlesing-modus, trykk på Privat-knappen på nytt i nedre venstre hjørne av vinduet.
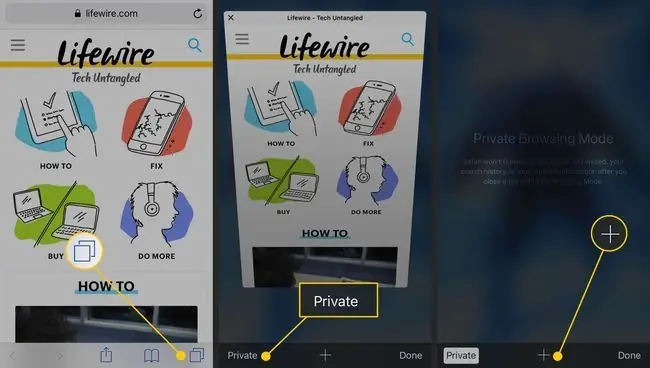
Søk etter innhold i Safari
Har du surfet til en nettside som er full av tekst og ønsker å finne et bestemt ord eller uttrykk? Safari Finn på side-funksjonen kan hjelpe.






