Hvis du får Blue Screen of Death (BSOD) i Windows, kan Windows-krasjdumpfilen peke på Ntkrnlmp.exe som årsak. Kilden til problemet ligger imidlertid ikke i Ntkrnlmp.exe, men snarere i dataene den har i oppgave å håndtere.
Instruksjonene i denne artikkelen gjelder for Windows 10, Windows 8 og Windows 7.
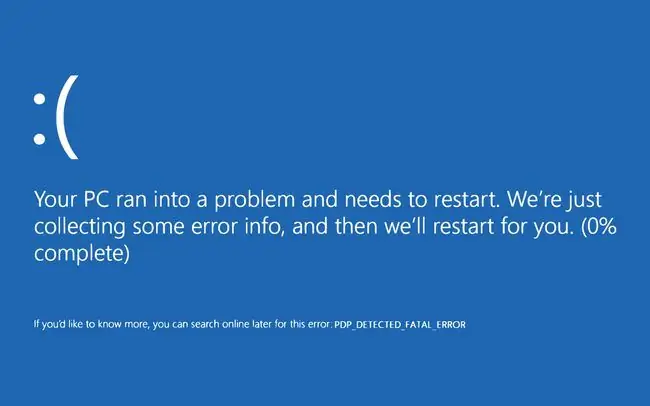
Hva forårsaker Ntkrnlmp.exe-feil?
Ntkrnlmp er en forkortelse for NT Kernel Multi-Processor Version. Tenk på Ntkrnlmp.exe som en PCs oppgaveliste. Kjernen i et operativsystem er ansvarlig for å korrigere mangfoldet av programmer, prosesser og andre elementer en datamaskin trenger for å kjøre sømløst. Hvis et av disse programmene forårsaker et problem, kan det stoppe Ntkrnlmp.exe og krasje datamaskinen.
Potensielle årsaker til Ntkrnlmp.exe-feil inkluderer:
- Skadde strømledninger og adaptere.
- Installering av nye enheter, drivere eller programvareoppdateringer.
- Installerer Windows-systemoppdateringer.
- Installering av tredjepartsprogramvare som er dårlig programmert eller ikke verifisert.
- Virus eller annen skadelig programvare.
Hvordan fikser du Ntkrnlmp.exe-feil
Prøv disse feilsøkingstrinnene til datamaskinen din fungerer norm alt igjen:
- Bruk en annen strømadapter. Prøv dette hvis du får dette problemet når du vekker datamaskinen. En defekt adapter kan forårsake strømforsyningsproblemer.
- Sjekk PC-maskinvaren. Hvis du nylig byttet ut RAM eller andre komponenter på PC-en, må du kontrollere at alle komponentene er fra samme produsent. RAM fra forskjellige produsenter kan slite med å samhandle ordentlig.
- Skann PC-en for skadelig programvare. Start PC-en i sikker modus og kjør en malware-sjekk ved å bruke et program som Windows Defender. Fjern eventuell skadelig programvare den finner og start datamaskinen på nytt.
- Koble fra alle eksterne enheter. Fjern eventuelle tilkoblede enheter, for eksempel eksterne harddisker, og start PC-en på nytt. Hvis det løser problemet, avinstaller og installer hver enhets drivere på nytt.
-
Oppdater Windows-drivere. Spesielt grafikkortdrivere har vært kjent for å forårsake disse feilene. Avinstaller og installer disse driverne på nytt hvis du ikke har andre oppdateringer.
-
Bruk systemgjenoppretting. Dette er spesielt nyttig for problemer med Windows-systemoppdateringer. Systemgjenoppretting kan rulle tilbake en datamaskin til en dato før en oppdatering.
Alle endringer du har gjort i operativsystemet siden tilbakeføringsdatoen blir slettet. Sikkerhetskopier filer du vil beholde.






