What to Know
- Gå til Start > Settings > System > Varsler & handlinger. Slå på Outlook-varsler, og slå deretter på Vis varslingsbannere.
- Få tilgang til nye e-postvarsler fra Notifications-ikonet på oppgavelinjen.
- Angi varighetstid for varsling: Gå til Settings > Ease of Access. Velg Vis varsler for, og velg deretter et tidspunkt.
Denne artikkelen forklarer hvordan du setter opp Outlook-e-postvarsler i Windows 10 slik at du blir varslet når en ny e-post kommer i Outlook-innboksen din. Instruksjoner dekker Outlook 2019, 2016, 2013; og Outlook for Microsoft 365.
Aktiver Outlook-e-postvarsler i Windows 10
Slik slår du på varslingsbannere for nye meldinger i Outlook med Windows 10:
- I Windows 10 åpner du Start-menyen.
-
Velg Settings.

Image -
Velg kategorien System.

Image -
Velg Varslinger og handlinger.

Image -
Rull ned til Få varsler fra disse avsenderne-delen.

Image -
Rull til Outlook.

Image -
Slå på Outlook Varslinger veksle.

Image - Velg Outlook.
-
Slå på Vis varslingsbannere.

Image - Lukk Settings-vinduet.
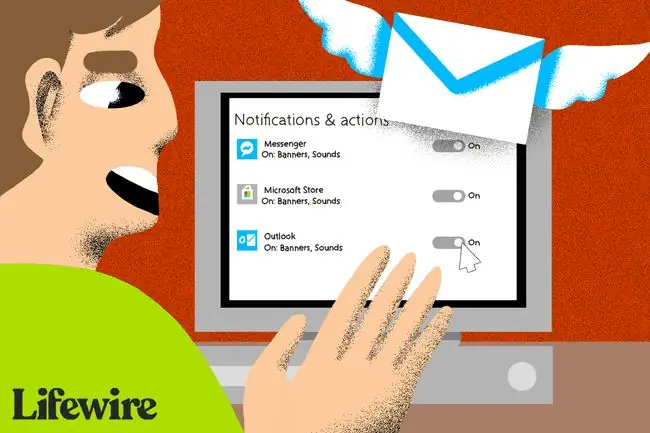
Se tidligere varsler fra Outlook
For å få tilgang til nye e-postvarslinger, gå til Windows-oppgavelinjen og velg Notifications-ikonet. Ikonet er hvitt når det er uleste varsler.
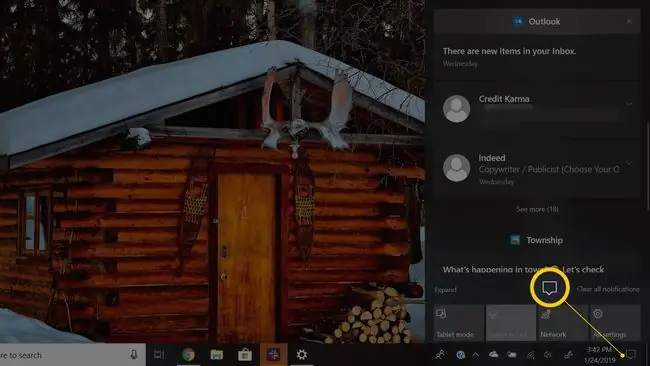
Endre hvor lenge varslingsbannere forblir synlige
For å konfigurere hvor lenge varslingsbannere som for nye e-poster i Outlook forblir synlige på skjermen før de skyves ut av syne:
- Åpne Start-menyen.
-
Velg Innstillinger.

Image -
Velg kategorien Ease of Access.

Image Hvis du ikke ser kategorien Enkel tilgang, søk etter denne kategorien i Innstillinger-søk-boksen.
- Rull til Forenkle og tilpasse Windows-delen.
-
Velg rullegardinpilen Vis varsler for og velg ønsket tidspunkt for Windows for å vise varsler.

Image - Lukk Settings-vinduet.






