What to Know
- Last ned og installer MP3Gain og velg Options > Filnavnvisning > Vis kun fil.
- Deretter velger du Legg til fil(er) og legg til MP3-filene dine i MP3Gain.
- Velg Track Analysis > Track Gain for urelaterte spor, eller Album Analysis > Album Gain for å normalisere et album.
Denne artikkelen forklarer hvordan du får alle MP3-filene til å spille med samme volum, uten tap av kvalitet, ved å bruke et gratis lydnormaliseringsprogram k alt MP3Gain. Instruksjonene her gjelder for Windows-PCer, men Mac-brukere har et lignende verktøy k alt MP3Gain Express for Mac.
Last ned og konfigurer MP3Gain
De fleste standardinnstillingene i MP3Gain er optimale for den gjennomsnittlige brukeren; den eneste anbef alte endringen er hvordan filene vises på skjermen. Disse instruksjonene viser hvordan du konfigurerer MP3Gain til å vise bare filnavn. (Standardvisningsinnstillingen viser katalogbanen samt filnavnet, noe som kan gjøre det vanskelig å jobbe med MP3-filene dine.)
- Last ned og installer MP3Gain.
- Velg Options-fanen øverst på skjermen.
- Velg Filnavnvisning menyelementet.
-
Select Vis kun fil. Filene du velger vil nå være enkle å lese i hovedvinduene.

Image
Legg til MP3-filer
For å begynne å normalisere en gruppe filer, legg dem til MP3Gain-filkøen.
-
Velg Add File(s)-ikonet og bruk filleseren til å navigere til hvor MP3-filene dine er plassert.
- Velg filer som skal legges til MP3Gain-køen. Gjør dette manuelt eller bruk standard Windows-tastatursnarveier. (CTRL+ A for å velge alle filene i en mappe, CTRL+ museknappfor å sette enkeltvalg i kø osv.)
-
Når du er fornøyd med valgene dine, velg Åpne-knappen for å fortsette.

Image For å legge til en stor liste over MP3-filer fra flere mapper på harddisken raskt, velg Add Folder. Dette vil spare mye tid på å navigere til hver mappe og fremheve alle MP3-filene.
Analyser MP3-filene
Det er to analysemoduser i MP3Gain: én for enkeltspor og én for hele album.
- Hvis du har stilt et utvalg urelaterte MP3-sanger i kø som ikke er en del av et komplett album, velg Track Analysis-knappen. Ved å gjøre dette vil du undersøke hver MP3-fil i listen og beregne replay gain-verdien basert på målvoluminnstillingen (standard er 89 dB).
- Hvis du jobber med et album, trykk nedpilen ved siden av Track Analysis-ikonet og velg Albumanalyse-modus. Alle filene vil nå normaliseres basert på det totale albumvolumnivået. Velg Album Analysis-knappen for å starte denne prosessen.
MP3Gain bruker den tapsfrie teknikken Replay Gain for volumnormalisering, ved å bruke ID3-metadatakoden for å justere lydstyrken til et spor under avspilling. Noen normaliseringsprogrammer resampler hver fil, noe som kan redusere lydkvaliteten.
Etter at MP3Gain har undersøkt alle filene i køen, viser den volumnivåer og beregnet forsterkning, og fremhever alle filer i rødt som er for høye og har klipping.
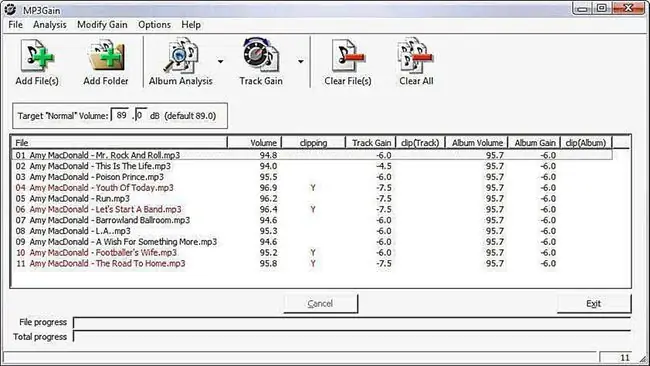
Normalize Your Music Tracks
Nå er det på tide å normalisere de valgte filene. Akkurat som i forrige trinn, er det to moduser for å bruke normaliseringen.
- For et utvalg urelaterte MP3-filer, velg Track Gain for å korrigere alle filene i køen; denne modusen er basert på målvolumet i spormodus.
- Hvis du har et album å korrigere, velg nedpilen ved siden av Track Gain-ikonet og velgAlbum Gain Denne modusen normaliserer alle sporene i albumet basert på målvolumet, men vil opprettholde volumforskjellene mellom hvert spor slik de var i det originale albumet. Velg Album Gain- knappen for å begynne å korrigere alle filer.
Etter at MP3Gain er ferdig, vil listen vise at alle filer er normalisert.
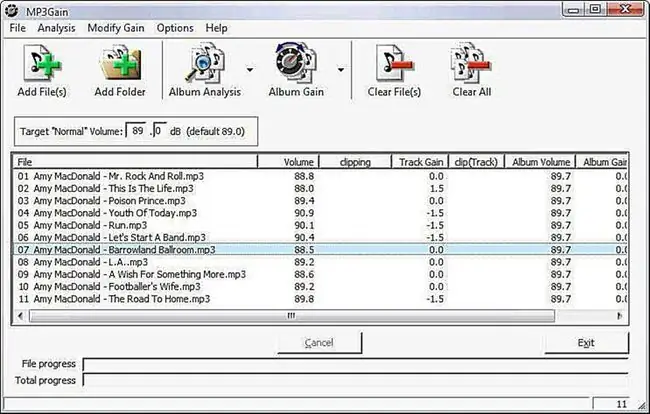
Soundcheck
Etter at filene har blitt normalisert, er det på tide å gjøre en lydsjekk.
- Velg Fil menyfanen.
- Velg Velg alle filer (eller bruk hurtigtasten CTRL+A)..
- Høyreklikk hvor som helst på de uthevede filene og velg PlayMP3 File fra hurtigmenyen for å starte standard mediespiller.
-
Lytt til sangene dine. Hvis du er fornøyd med regelmessig volum, nyt musikken din!
Hvis du fortsatt trenger å justere lydnivåene til sangene dine, gjenta opplæringen med et annet målvolum.






