Hvis Safari er nettleseren du velger, vet du at den vanligvis er rask og pålitelig. Når Safari-nettleseren din bremser ned eller oppfører seg dårlig på en eller annen måte, og du allerede har slått fast at internetttjenesten din er oppe og kjører, kan du utføre noen få handlinger som kan returnere Safari til den tidligere raske ytelsen.
Instruksjonene i denne artikkelen gjelder for alle versjoner av Safari.
Hold Safari oppdatert
Før du prøver de ulike tuneup-teknikkene, oppdater Safari hvis det ikke er den gjeldende versjonen.
Apple bruker mye tid på å utvikle kjerneteknologien som Safari bruker. Å ha den nyeste versjonen av Safari er en av de beste måtene å sikre en rask og responsiv Safari-opplevelse på.
Apple knytter Safari-oppdateringer til versjonen av macOS du bruker. For å holde Safari oppdatert, må du holde Mac-operativsystemet oppdatert. Hvis du er en stor bruker av Safari, lønner det seg å holde OS X eller macOS oppdatert.
bunnlinjen
Disse finjusteringstipsene kan påvirke ytelsen i ulik grad, men de fleste av dem tilbyr kun mindre forbedringer i nyere versjoner av Safari. Over tid har Apple endret noen av rutinene i Safari for å optimalisere ytelsen. Som et resultat resulterer noen tuneup-teknikker som skapte betydelig ytelsesøkning i tidlige versjoner av Safari kun milde forbedringer i senere versjoner. Det skader imidlertid ikke å prøve dem.
Slett bufferen
Safari lagrer nettsidene du viser, inkludert eventuelle bilder som er en del av sidene, i en lokal hurtigbuffer, fordi den da kan gjengi bufrede sider raskere enn nye sider neste gang du besøker nettstedet. Problemet med Safari-hurtigbufferen er at den etter hvert vokser seg enorm, noe som får Safari til å bremse ned mens den slår opp en bufret side for å bestemme om den skal lastes inn eller laste ned en ny versjon.
Sletting av Safari-hurtigbufferen kan midlertidig forbedre sideinnlastingstidene inntil hurtigbufferen utvides igjen og blir for stor til at Safari kan sortere effektivt igjennom, og da må du slette den igjen.
Slik sletter du Safari-bufferen:
- Åpne Safari på din Mac.
-
Åpne Preferences under Safari-menyen.

Image Du kan også åpne Innstillinger ved å trykke Command+, (komma) på tastaturet.
-
Velg Personvern-fanen.

Image -
Velg Administrer nettsteddata.

Image -
Klikk Fjern alle.

Image -
En advarsel vises. Klikk Fjern nå for å tømme hurtigbufferen og informasjonskapslene.

Image -
Velg Ferdig for å lukke vinduet.

Image
I eldre versjoner av Safari, velg Empty Cache under Develop-menyen eller trykk Option + Shift+ E på tastaturet.
Hvis du ikke ser Develop, her er hvordan du aktiverer Safaris Develop-meny.
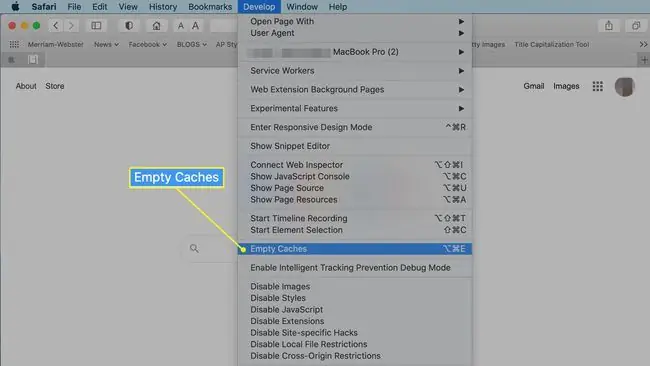
Slett nettleserlogg
Safari opprettholder en historikk for hver nettside du ser på, noe som har den praktiske fordelen av å la deg bruke frem- og tilbakeknappene for å laste nylig viste sider. Den lar deg også gå tilbake i tid for å finne og vise en nettside du har glemt å bokmerke.
Historien er nyttig, men som andre former for caching kan den bli en hindring. Hvis du bare besøker noen få sider om dagen, er det ikke mye sidehistorikk å lagre. Hvis du besøker hundrevis av sider hver dag, kan loggfilen raskt gå ut av hånden.
Slik sletter du loggen i Safari:
-
Velg Tøm historikk fra History i Safari-menylinjen.

Image -
Velg all history fra rullegardinmenyen ved siden av Clear. Andre alternativer inkluderer den siste timen, today og i dag og i går.

Image -
Velg Slett logg.

Image
Deaktiver plugin-moduler
Du har kanskje prøvd ut en Safari-plugin som ga det som så ut til å være en nyttig tjeneste, men etter en stund sluttet du å bruke den fordi den ikke dekket dine behov. På et tidspunkt glemmer du disse plugin-modulene, men de er fortsatt i Safari og bruker plass og ressurser.
For å fjerne ubrukte plugin-moduler:
- Velg Safari > Preferences fra Safari-menylinjen.
-
Klikk på Websites-fanen.

Image -
Finn plugin-modulene nederst på venstre panel og fjern markeringen av ubrukte plug-ins ved å fjerne haken i boksen ved siden av.

Image
Ikke fjern valget av alle plugin-moduler automatisk uten å lese navnet og bestemme at du ikke trenger det. Du bruker kanskje en plug-in uten å være klar over det. Klikk på en aktiv plug-in for informasjon om den.
Toss Ubrukte Extensions
Utvidelser ligner i konseptet til plugin-moduler. Begge gir funksjoner som Safari ikke har alene. Akkurat som plugin-moduler, kan utvidelser forårsake problemer med ytelsen når det er et stort antall utvidelser installert, utvidelsene konkurrerer, eller utvidelsene har opphav eller formål du for lengst har glemt.
For å bli kvitt ubrukte utvidelser:
- Velg Preferences fra Safari-menyen.
-
Velg fanen Extensions.

Image -
Utvidelsene er oppført i venstre panel. Fjern markeringen av en ubrukt utvidelse ved å fjerne haken fra boksen ved siden av den.

Image -
Uthev en utvidelse og velg Avinstaller-knappen for å fjerne den helt.

Image






