What to Know
- Søk i et emne på Google og velg Nyheter > Create Alert > Logg på > Vis alternativer > Som det skjer > RSS-feed > Create Alert.
- For å følge et emne, gå til Google News > velg emne > Følg.
Denne artikkelen forklarer hvordan du bruker Google Alerts som en løsning for RSS-feeder i Google Nyheter.
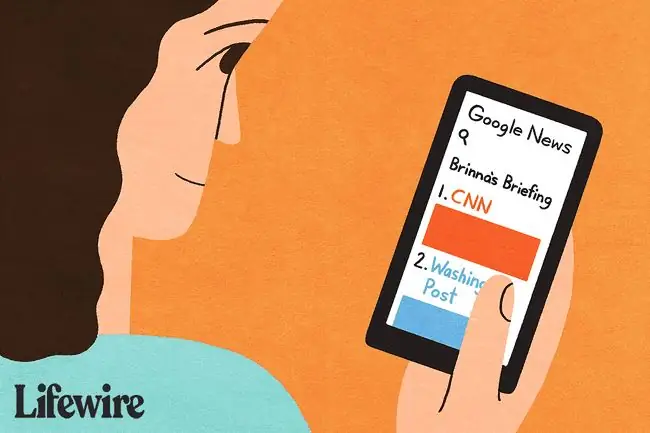
Ikke se etter RSS-strømmer i Google Nyheter
Hvis du tidligere brukte Google Nyheter RSS-feeder tilbake til 2016 eller tidligere, har du sannsynligvis innsett at ting har endret seg mye siden den gang.
I 2017 kunngjorde Google at de ville avvikle gamle RSS-feed-abonnementsnettadresser innen 1. desember 2017. Instruksjoner for å skaffe de nye RSS-feedene ble gitt i Googles produktforum, men disse instruksjonene ser ikke ut til å fungere lenger siden RSS- alternativer er ingen steder å finne på Google Nyheter-sider.
Til tross for dette er det fortsatt én sleipe måte å sette opp RSS-feeder for nyhetssøkene dine. Og hvis det ikke fungerer for deg, kan du i det minste begynne å bruke Google Nyheter, på samme måte som en RSS-leser.
Slik setter du opp en Google Nyheter RSS-feed:
-
Gå til www.google.com og søk etter emnet du vil lage en RSS-feed for. I dette eksemplet bruker vi Nutrition.

Image -
På søkeresultatsiden som vises, velg News-fanen.

Image -
Rull til bunnen av nyhetsresultatene og trykk Create Alert.

Image -
På varslingssiden må du først logge på Google-kontoen din. Deretter velger du Vis alternativer mot toppen av siden.

Image Du kan også gå direkte til Google Alerts for å lage en RSS-feed om ethvert emne, inkludert nyheter.
-
Velg ved siden av Hvor ofte As-it-happens.

Image -
Fra rullegardinmenyen Lever til, velg RSS-feed. Det er også andre alternativer du kan tilpasse i rullegardinlistene i denne delen.

Image - Når du er fornøyd med alt, trykk Create Alert.
-
Deretter kan du velge RSS-ikonet på neste side for å kopiere HTML-koden for feed-leseren.

Image
Logg på Google-kontoen din, få tilgang til Google Nyheter og søk etter et emne
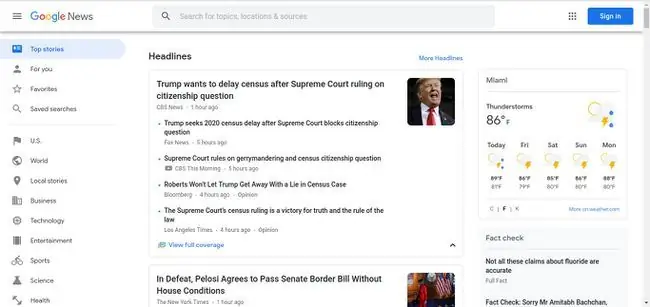
Å bruke Google Nyheter er egentlig ganske enkelt. Så lenge du bruker den mens du er logget på Google-kontoen din, vil alle dataene dine bli lagret der, noe som betyr at du kan bruke den nesten nøyaktig som en RSS-leser.
I en nettleser logger du på Google-kontoen din (eller opprett en ny Google-konto hvis du ikke har en ennå). Naviger til News. Google.com.
Du kan enten klikke på kategoriseksjonene i venstre sidefelt eller bruke søkefeltet øverst til å skrive inn et nøkkelord eller en setning du vil lete etter nyhetene. For noen av de brede kategoriene som vises i venstre sidefelt (som Business, Technology, Entertainment osv.), vil du se underkategorier vises i en horisontal meny øverst i resultatene, som du kan klikke for å filtrere alt annet ut.
Hvis du er mer interessert i historier om et bestemt emne (i motsetning til en bredere kategori), kan det hjelpe å søke etter en eksakt setning i stedet for bare et ord. For å søke etter en eksakt setning, ta med anførselstegn rundt setningen.
Du trenger heller ikke å søke etter bare ett element om gangen. Den virkelige kraften til Google Nyheter er at du kan søke etter flere elementer.
For å søke etter flere elementer, skriv inn ordet "ELLER" mellom elementene, men ikke ta med anførselstegn.
- Eksempel: "Dallas Cowboys" ELLER "Houston Texans"
- Resultater: Eventuelle nyhetsartikler eller blogginnlegg som inneholder uttrykket "Dallas Cowboys" eller "Houston Texans."
Noen ganger vil du sørge for at to fraser er i én enkelt artikkel. Dette gjøres på samme måte som å søke etter flere elementer, men skriv inn ordet "AND" i stedet for "ELLER."
- Eksempel: "Dallas Cowboys" OG "Houston Texans"
- Resultater: Eventuelle nyhetsartikler eller blogginnlegg som enten inneholder både uttrykket "Dallas Cowboys" og uttrykket "Houston Texans" i samme artikkel eller blogginnlegg
Google vil deretter søke gjennom alle nettsteder som er klassifisert som nyheter og bringe tilbake resultater for søket ditt.
Følg og abonner på et emne
I likhet med å søke og legge til en RSS-feed til RSS-leseren din, kan du velge Følg øverst i emnet for å legge den til Google-kontoen din.
- Åpne Google Nyheter. Siden er annerledes enn News-fanen i ditt vanlige Google-søk.
- Velg et emne fra sidemenyen som du vil følge. Du kan også søke etter et mer spesifikt emne.
-
Når du kommer til emneresultatene, finn og trykk Følg rett over oppføringen.

Image -
Når den blå starten er fylt ut, vil du følge emnet, og du vil motta jevnlige oppdateringer om det. Du kan alltid velge Følg igjen for å slutte å følge den også.

Image
Lagre historier for å lese senere og tilpass nyhetsopplevelsen
Alt du trenger å gjøre for å lese en historie er å klikke på den, så åpnes den i en ny fane. De fleste RSS-lesere har en lagringsfunksjon som lar brukere bokmerke historier for å se dem på nytt senere, og Google Nyheter gjør det også.
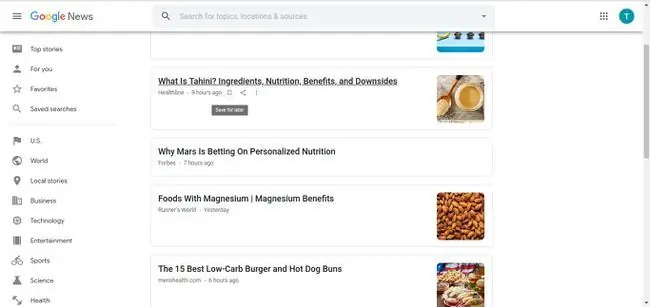
Hold markøren over en hvilken som helst overskrift, og se etter bokmerke-ikonet. Trykk på den for å lagre den til senere.
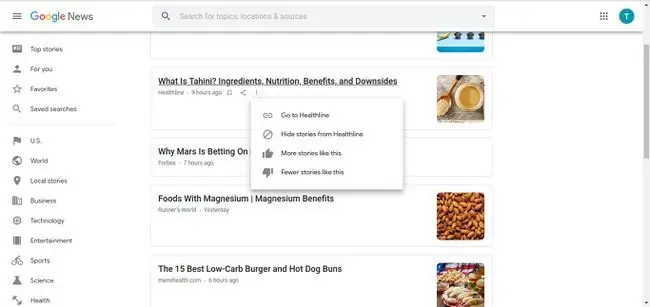
Du kan også velge tre vertikale prikker-ikonet for å fortelle Google hva du gjør eller ikke liker. Du kan velge å:
- Se full dekning for ytterligere informasjon fra andre kilder om den samme historien;
- Skjul alle historier fra den spesifikke kilden;
- Lik historien for å få flere lignende historier; og
- Liker ikke historien for å få færre historier som liker den.
Se dine emner og lagrede historier under favoritter
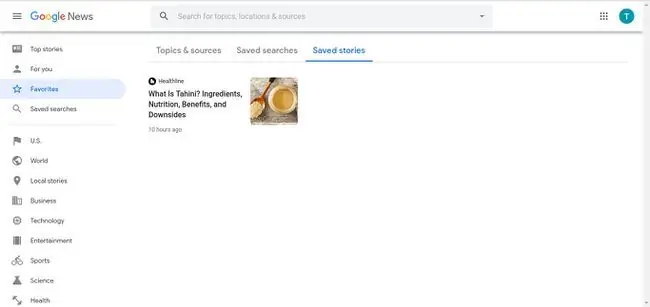
For å se alle overskriftene for emnene du abonnerer på og historiene du lagret for senere i de forrige trinnene, velg Favoritter i venstre sidefelt.
Emnene dine vises som kort under fanen Emner og kilder. For å se de lagrede historiene dine, bruk den horisontale menyen øverst for å navigere til Lagrede historier.
Last ned Google Nyheter-appen
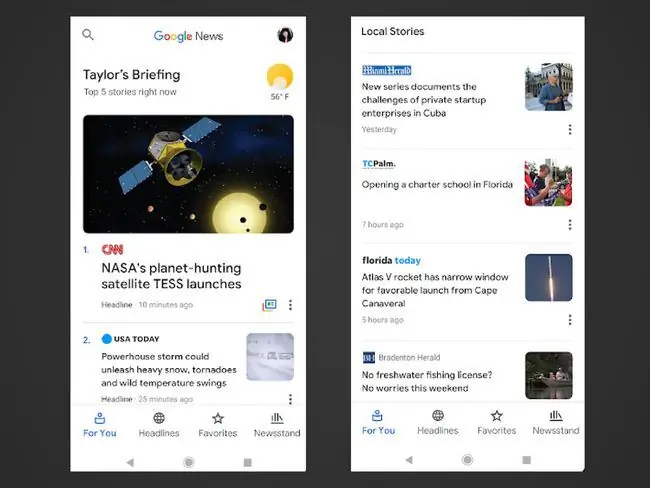
Google Nyheter er enda kraftigere og morsommere å bruke på mobile plattformer med den offisielle appen for iOS- og Android-enheter.
Ta med deg nyhetene mens du er på farten, se nyheter fra emnene du er interessert i, lagre historier til senere, og tilpass hele nyhetsopplevelsen akkurat som du ville gjort i en RSS-leser. Med Google Nyheter trenger du ikke engang en leser - du trenger bare å bruke den som en!






