What to Know
- For å legge til fra en Roku-enhet, trykk Hjem på fjernkontrollen, naviger til Streaming Channels > OK > velg en kanal > Legg til kanal > OK.
- For å legge til fra mobilappen, Devices > under din tilkoblede Roku, velg Channels > Channel Store> Add > OK.
- For å legge til fra nettleseren, naviger til Roku.com og logg på > Channel store > velg kanal > Legg til kanal.
Denne artikkelen forklarer hvordan du legger til kanaler på en Roku. Instruksjoner gjelder for Roku Channel Store, mobilappen og nettleseren.
For å presentere en mer TV-opplevelse, refererer Roku til apper, som Netflix, Fandango, YouTube og mer, som «kanaler».
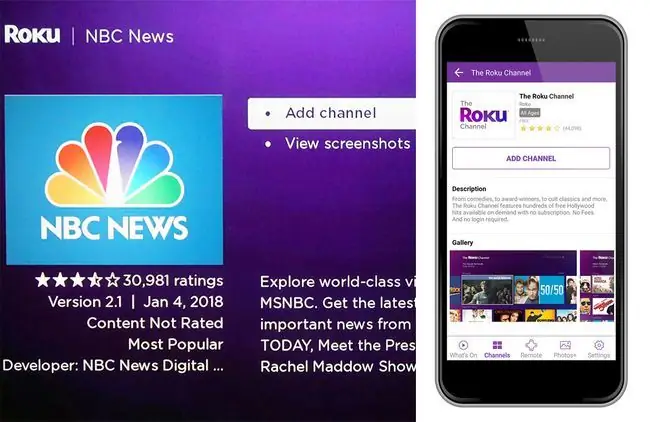
bunnlinjen
Det er enkelt å legge til kanaler direkte fra Roku-enheten din, Roku.com, eller gjennom Roku-mobilappen.
Legg til kanaler fra en Roku-enhet
Bruk Roku-fjernkontrollen til å navigere til Roku Channel Store.
- På Roku-fjernkontrollen trykker du på Home-knappen for å få tilgang til Roku-hjemmeskjermen.
-
Bruk ned-pilen på fjernkontrollen for å navigere til Streaming Channels.

Image - Velg OK på fjernkontrollen for å gå inn i Roku Channel Store.
-
Bla gjennom etter Featured, søk gjennom Sjangre, eller bruk Search-funksjonen for å finne en kanal ved navn.

Image -
Velg en kanal du vil legge til, og velg deretter Legg til kanal.

Image - Du vil se en Kanal lagt til-melding. Velg OK.
-
Velg Gå til kanal for å besøke kanalen umiddelbart, eller få tilgang til den når som helst fra Hjem-skjermen.

Image Noen kanaler er gratis å legge til, mens bet alte kanaler vil be deg om betaling. Enkelte kanaler, som Netflix eller Hulu, krever et bet alt abonnement for å få tilgang til innholdet deres.
Legg til kanaler fra Roku-mobilappen
Sørg for å installere Roku-mobilappen for iOS eller Android. Når den er installert, bruk denne appen til å administrere Roku-kanalene dine.
-
Åpne Roku-appen og trykk på Devices fra bunnmenyen.
Sørg for at appen er koblet til Roku-enheten din.
- Trykk på Channels under din tilkoblede Roku.
-
Under fanen Channels vil du se en liste over installerte kanaler. For å legge til en kanal, trykk Channel Store.

Image - Bla gjennom etter Featured, søk gjennom Sjangre, eller bruk Search-funksjonen for å finne en kanal ved navn.
- Finn en kanal du vil legge til, og velg deretter Add.
-
Du vil se en Kanal lagt til-melding. Velg OK.

Image
Legg til kanaler fra Roku i en nettleser
Det er enkelt å legge til kanaler fra kontoen din på Roku.com.
- Naviger til Roku.com og logg på kontoen din.
-
Velg kontoikonet ditt øverst til høyre, og velg deretter Kanalbutikk.

Image -
Bla gjennom etter kategori, inkludert Themes, Reise, TV en Espanol,Featured og mer.

Image -
Finn en kanal du vil legge til, og velg deretter Add Channel.

Image -
Appen installeres umiddelbart, og du vil se en bekreftelsesmelding på skjermen.

Image
Legg til private, ikke-sertifiserte kanaler til Roku
Hvis en kanal fortsatt er i testfasen, anses den som privat, eller "ikke-sertifisert." Selv om disse kanalene ikke er tilgjengelige i Roku Channel Store, er det mulig å installere dem med en tilgangskode.
Slik legger du til en ikke-sertifisert Roku-kanal ved hjelp av en tilgangskode:
Selv om det ikke finnes noen offisiell liste over ikke-sertifiserte kanaler, vil du finne mange ikke-sertifiserte kanaler og tilgangskodene deres hvis du søker på Google etter "Roku private channels".
-
Naviger til Roku.com og logg på kontoen din.

Image -
Velg kontoikonet ditt øverst til høyre, og velg deretter Min konto.

Image -
Under Administrer konto, velg Legg til kanal med en kode.

Image -
Skriv inn kan altilgangskoden og velg Legg til kanal.

Image I dette eksempelet bruker vi en kode for Wilderness Channel.
-
Du vil se en advarsel med Rokus retningslinjer om ikke-sertifiserte kanaler. Velg OK for å fortsette.

Image -
På bekreftelsesskjermen, velg Ja, legg til kanal. Kanalen blir lagt til kanalutvalget ditt.

Image Roku er ikke ansvarlig for eventuelle gebyrer en ikke-sertifisert kanal kan kreve.
Fjern kanaler fra din Roku
Det er enkelt å fjerne kanaler fra Roku-serien direkte på TV-en eller gjennom Roku-mobilappen.
Hvis du fjerner en kanal med et bet alt abonnement, for eksempel Netflix, må du kansellere abonnementet gjennom tjenesteleverandøren.
Fjern en kanal fra en Roku-enhet
-
På Roku-fjernkontrollen trykker du på Home-knappen for å få tilgang til Roku Home-skjermen.

Image - Naviger til kanalen du vil fjerne, og velg star-knappen på fjernkontrollen for å laste kanalinformasjon.
- Velg Fjern kanal, og velg deretter Remove igjen for å bekrefte.
Fjern en kanal fra Roku-appen
- Fra Roku-appen, velg Devices > Channels.
- Trykk og hold på kanalen du vil slette, og trykk deretter på Fjern kanal.
-
Trykk Fjern igjen for å bekrefte.

Image






