What to Know
- Åpne en melding og gå til fanen Meldinger. Velg Zoom, og bruk deretter opp- og nedpilene for å gjøre teksten større eller mindre.
- I leseruten, bruk zoomglidebryteren eller trykk Ctrl mens du dreier på musehjulet for å øke skriftstørrelsen.
- Hvis du mottar e-poster med faste skriftstørrelser, bruk et skjermobjektiv som den innebygde forstørrelsesglasset i Windows.
Denne artikkelen forklarer hvordan du øker skriftstørrelsen på e-poster du leser i Microsoft Outlook. Instruksjoner gjelder for Outlook 2019, Outlook 2016, Outlook 2013, Outlook 2010 og Outlook for Microsoft 365.
Øk skriftstørrelsen mens du leser e-post i Outlook
For å lese e-post med større skrift i Outlook:
- Dobbeltklikk på meldingen for å åpne den i et eget vindu.
- Gå til Message-fanen.
-
Velg Zoom.

Image -
Velg Percent oppoverpilen for å gjøre teksten større, eller velg Percent nedoverpilen for å gjøre teksten mindre.

Image - Velg OK.
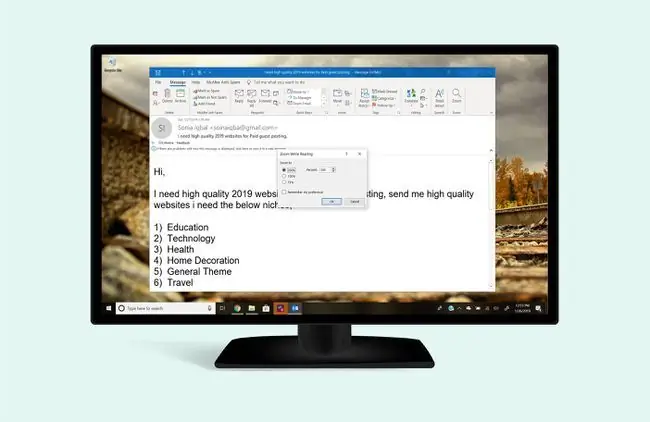
Når du leser meldinger i leseruten, zoomer du inn på en e-post med zoom-glidebryteren. Eller trykk Ctrl mens du dreier musehjulet over meldingstekstområdet for å øke skriftstørrelsen.
Hva du skal gjøre når du øker skriftstørrelsen i Outlook ikke fungerer
Noen e-poster spesifiserer skriften på en måte som ikke kan endres.
Hvis du mottar e-poster med faste fonter, bruk en skjermlinse som den innebygde forstørrelsesglasset i Windows eller gratisprogrammet Virtual Magnifying Glass.
Du kan også endre størrelsen og stilen på meldingslisten i Outlook.






