What to Know
- Plasser en kompatibel spillkontroller i sammenkoblingsmodus ved å trykke og holde nede Bluetooth-knappen i flere sekunder.
- På iPad, gå til Settings > Bluetooth. Slå på Bluetooth om nødvendig, og velg kontrolleren fra listen over tilgjengelige enheter.
- Merk: Å koble til en PS4-kontroller innebærer jailbreaking av iPad og en tredjepartsapp.
Hvis du er klar til å ta iPad-spillingen din til neste nivå, kan det være lurt å bruke en fysisk kontroller med nettbrettet. Denne artikkelen forklarer hvordan du kobler en rekke spillkontrollere til iPad-en din, inkludert en Xbox One-kontroller, DualShock og GameVice.
Koble til en iPad MFI-sertifisert kontroller
Produsenter, som SteelSeries, har begynt å produsere kontroller spesielt utviklet for mobile enheter som Apples iPad - disse produktene er kjent som 'Made For iPhone' eller MFI-enheter. Hvis du har hentet en trådløs kontroller fra et slikt selskap, må den kobles til via Bluetooth.
Mens hver enhet kobles til på en litt forskjellig måte, og vi anbefaler at du refererer til håndboken som følger med enheten din, kan du følge disse generelle trinnene for en hjelpende hånd med prosessen.
-
Begynn med å slå på Bluetooth-kontrolleren og sette den i paringsmodus; Dette kan vanligvis oppnås ved å holde nede Bluetooth-knappen/bryteren på enheten.
De fleste enheter erkjenner at de har blitt satt i sammenkoblingsmodus med blått og rødt blinkende lys.
- På iPad-en, åpne Settings-appen og velg Bluetooth- alternativet.
-
Først, sørg for at Bluetooth er slått på - merket med en grønn skyvebryter - trykk deretter på enhetens navn underAndre enheter for å koble til.
- Kontrolleren din skal nå være koblet til iPad-en din, og du kan begynne å spille.
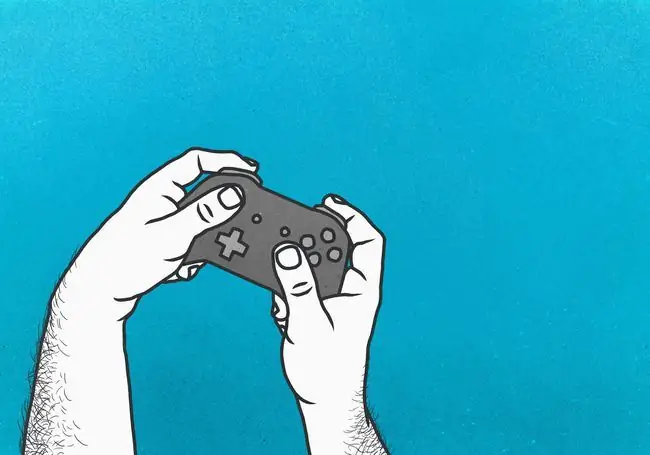
Koble en Xbox One-kontroller til iPad
Spillere som ønsker å koble en kjent kontroller til iPaden sin er heldig hvis de er vant til å bruke en Xbox One-kontroller. Prosessen for å koble en Xbox One-kontroller til iPad-en din ligner på alle andre Bluetooth-enheter og er beskrevet i detalj nedenfor.
Denne prosessen fungerer bare med Xbox One-kontrolleren. Den eldre Xbox 360-kontrolleren støtter ikke denne metoden.
-
Begynn med å slå på Xbox One-kontrolleren og sette den i paringsmodus; dette kan gjøres ved å klikke Xbox-knappen - den midtre runde logoknappen.
Hvis en Xbox One-konsoll allerede er paret med kontrolleren din, vil den ta over når du prøver å koble kontrolleren til en iPad. Sørg for å slå av Xbox One-konsollen helt - ikke bare standby-modus - når du følger denne opplæringen.
- På iPad-en, åpne Settings-appen og velg Bluetooth- alternativet.
- Først, sørg for at Bluetooth er slått på - merket med en grønn skyvebryter - trykk deretter på Xbox One-kontrolleren under Andre enheter for å koble til.
- Kontrolleren din skal nå være koblet til iPad-en din, og du kan begynne å spille.
Koble en PlayStation-kontroller til iPad

Til tross for at både PlayStation- og Xbox One-kontrollerne begge bruker Bluetooth for å koble til enheter, gjenkjenner ikke iPad-en PlayStation-kontrollere uten litt hacking. Hacking som kan kompromittere sikkerheten til iPad-en din.
For å bruke en PS3- eller PS4-kontroller med iPad-en din, må du først jailbreake enheten. Når jailbroken, følg disse trinnene for å installere Controllers for All fra Cydia-butikken.
Jailbreaking er et grått område for enhetssikkerhet. Apple støtter ikke offisielt noen jailbroken versjoner av programvaren deres. I tillegg kan jailbreaking introdusere enheten din for potensielle sikkerhetsrisikoer underveis.
- På den jailbroken enheten din åpner du Cydia-appen.
- Søk etter appen Controllers for All og install it.
- Koble både PlayStation-kontrolleren og iPaden til en Mac eller PC.
-
På din Mac eller PC, last ned Pair Sixaxis Controller-appen og open it.
Velg Koble kontroller til iPad-knappen.
- Koble fra iPad- og PlayStation-kontrolleren din fra Mac eller PC.
- Når du starter et spill på iPad, vil det kunngjøre at det er klart for en PlayStation-kontroller. Klikk PlayStation-knappen på kontrolleren for å koble til.
- Kontrolleren din skal nå være koblet til iPad-en din, og du kan begynne å spille.
Koble en GameVice-kontroller til iPad

Ett selskap har gjort en stor sprut på iPad-kontrollermarkedet, og de er kjent som GameVice. De tilbyr en rekke forskjellige kontrollere som er festet til både iPhone- og iPad-enheter, og gjør det enkelt å slenge på doble analoge joysticker, en D-Pad, støtfangere, triggere og knapper på bare noen få sekunder.
GameVice har ennå ikke gitt ut en versjon av kontrolleren som er kompatibel med de nyeste iPad-ene med kant-til-kant-skjermer, da de bruker en USB-C-port i stedet for en lysport.
- Først, sørg for at du har kjøpt den riktige versjonen av GameVice-kontrolleren for din iPad - forskjellige versjoner er utformet for ulike modeller.
- Koble den høyre delen av kontrolleren til belysningsporten via den innebygde kontakten.
- Nå, stretch venstre del av kontrolleren over til motsatt ende av iPad og secure it.
- Kontrolleren din skal nå være koblet til iPad-en din, og du kan begynne å spille.
Løsing av tilkoblingsproblemer
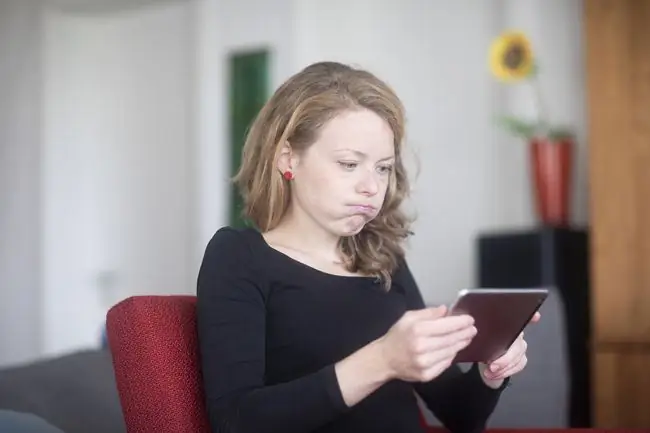
Du kan oppleve noen problemer når du prøver å koble kontrolleren til en iPad. Sjekk ut disse tipsene og triksene for å overvinne mulige feilsøkingshindringer.
- Forsøk å sette kontrolleren i sammenkoblingsmodus igjen, prosessen kan ha mislyktes under den første innsatsen - sjekk håndboken for kontrolleren for fullstendige instruksjoner.
- Sørg for at den trådløse kontrolleren er fulladet og ikke har lavt batteri, da dette kan forhindre tilkobling.
- Dobbeltsjekk for å sikre at iPad-ens Bluetooth-funksjonalitet er slått på og at enheten ikke er i flymodus.
- Oppdater til den nyeste versjonen av iOS slik at enheten din er kompatibel med det nyeste tilbehøret.
- Hvis produktet er et MFI-sertifisert produkt, kontakt produsenten for å få hjelp med å koble det til iPaden.
Ikke-MFI-sertifiserte kontroller, som Xbox One-kontrolleren eller en hvilken som helst PlayStation-kontroller, støttes ikke av Apple.
Hvis verre skjer, kan du alltid besøke en lokal Apple Store hvor de kan hjelpe deg med å koble til MFI-sertifiserte kontrollere.






