What to Know
- Gå til Settings > Skjermtid > Bruk skjermtidskode, og skriv inn en firesifret passord.
- Trykk deretter Innholds- og personvernrestriksjoner > skriv inn passord > slå på Innholds- og personvernrestriksjoner. Angi begrensningene.
-
Passordet for foreldrekontroll er ikke det samme som koden som brukes til å låse opp iPad.
Denne artikkelen forklarer hvordan du tilpasser foreldrekontroll på iPad (iOS 12 og nyere) for å deaktivere funksjoner som FaceTime, iMessage og kjøp i apper. Du kan også angi tidsbegrensninger på nettstedene et barn kan besøke og begrense nedlastinger fra App Store til alderstilpassede apper.
Hvordan slå på iPad-restriksjoner
Foreldrekontroll lar deg regulere hva som er tilgjengelig på iPad. Først må du angi et passord for foreldrekontroll og slå på innholds- og personvernbegrensninger.
-
Åpne Settings-appen.

Image -
Trykk Skjermtid.

Image -
For å angi et passord, trykk på Use Screen Time Passcode og skriv inn en firesifret kode når du blir bedt om det.
For å endre eller slå av foreldrekontroll, gå tilbake til denne skjermen, trykk på Change Screen Time Passcode, og følg instruksjonene på skjermen.

Image -
For å angi begrensninger, trykk Innholds- og personvernrestriksjoner.

Image -
Skriv inn passordet, og slå på innholds- og personvernrestriksjoner.

Image - Når iPad-foreldrekontrollen er aktivert, kan du angi forskjellige begrensninger og kontrollere standardapplikasjonene som fulgte med iPad.
iPad foreldrekontrollinnstillinger
Etter at du har opprettet et passord, skreddersy begrensningene til barnets alder og hvilke områder på iPad-en du vil at de skal få tilgang til. Dette inkluderer å velge type filmer (G, PG eller PG-13) og musikk som er tilgjengelig for barnet, og begrense enheten til bestemte nettsteder.
Hver av disse innstillingene angir om tilgang er låst bak passordet eller ikke. Slå på en innstilling for maksimal sikkerhet.
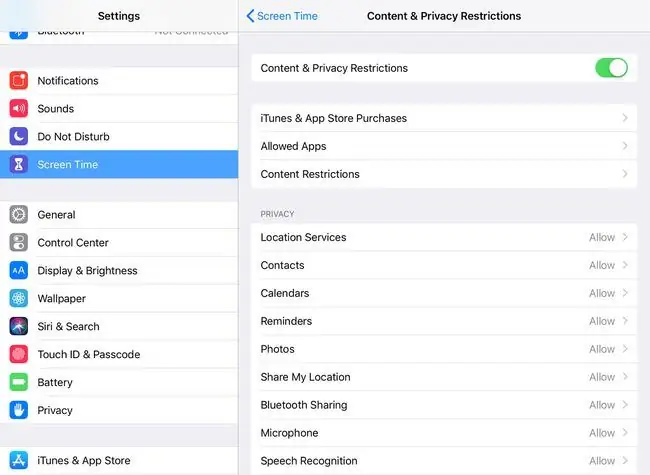
Her er noen av innstillingene og hva de gjør:
- iTunes og App Store-kjøp hindrer personer uten passord fra å installere eller slette apper eller foreta kjøp i apper.
- Tillatte apper tillater eller blokkerer tilgang til programmer. Begrensede apper vises ikke på startskjermen.
- Innholdsbegrensninger setter grenser for hvilke typer medier andre kan spille på iPad. Blokker for eksempel R-klassifiserte filmer og TV-serier med en TV-MA-rangering, podcaster med en eksplisitt vurdering og nettinnhold. Det er også mulig å blokkere bøker, musikk og filmer.
Elementene i Personvern-delen endrer hvordan iPad-en oppfører seg og hvilke funksjoner som er tillatt. For eksempel, i Bilder-delen, begrense tilgangen til Bilder eller deaktiver muligheten til å dele bilder på sosiale medieplattformer som Facebook eller Twitter.
Elementene i Allow Changes-delen setter grenser for deler av iPad-innstillingene, for eksempel innstilling av et passord, volumkontroll og endringer i Apple ID-kontoen som er koblet til til enheten.
Andre skjermtidsinnstillinger
Hovedmenyen Skjermtid har noen flere begrensnings alternativer:
- Netid låser enheten mellom bestemte tider på dagen du angir.
- App-grenser setter tidtakere for hvor lenge du og familien din kan bruke bestemte apper hver dag.
- Always Allowed omgår disse to innstillingene for enkelte programmer du vil ha tilgang til under nedetid, for eksempel meldinger.






