Med en enhet så kraftig som iPhone, og et operativsystem så komplekst som iOS, er det dusinvis, om ikke hundrevis, av funksjoner de fleste aldri vet om.
Enten du er nysgjerrig på disse funksjonene eller tror du er en iPhone-ekspert, vil denne listen hjelpe deg med å lære nye ting om iPhone. Fra å legge til emoji på tastaturet og blokkere visse varsler og anrop, til å gi Siri en ny stemme, disse kule skjulte funksjonene kan gjøre deg til en superbruker og hjelpe deg med å få akkurat det du vil ha fra iPhone.
Noen av disse funksjonene fungerer bare for enkelte iOS-versjoner. Alle viktige utrykninger er inkludert i hver funksjon som er beskrevet nedenfor.
Rist for å angre
Skrev du noe bare for å endre mening om det? Ikke hold nede tilbaketasten. Rist i stedet iPhone for å vise en Angre-knapp.
Når du rister telefonen, spør et popup-vindu om du vil angre inntastingen. Trykk på Angre for å fjerne teksten du skrev.
Hvis du ombestemmer deg, gjenopprett teksten ved å riste iPhone igjen, men denne gangen trykker du på Redo skriving.
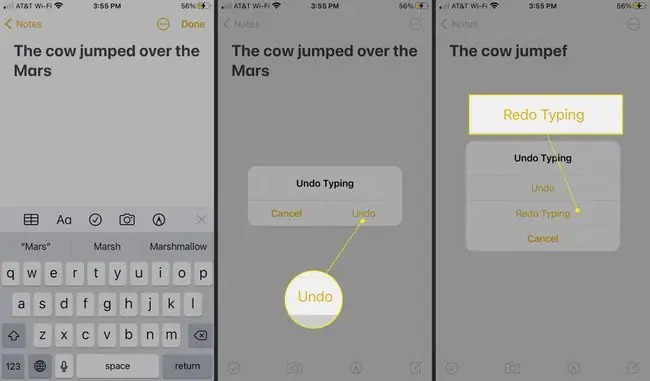
Rist for å angre-funksjonen fungerer i mange apper, inkludert Safari, Mail, Meldinger, Notater og mer. Du kan til og med riste iPhone i andre situasjoner for å angre andre ting enn å skrive.
Få varsler fra et blinkende lys
På Android- og BlackBerry-smarttelefoner blinker et lys for å varsle når det er en tekstmelding, talepost eller et annet varsel. Brukere av disse enhetene hevder ofte at funksjonen er en grunn til at plattformene deres er bedre enn iPhone.
Men hvis du endrer én innstilling, lyser iPhone-kameraet for varsler. Åpne Settings og gå til Accessibility > Audio/Visual > LED-blits for Varsler Slå deretter på LED-blits for varsler vippebryteren. Slå på Blits på stille vippebryteren hvis du vil at lyset skal blinke når ringebryteren er stille.
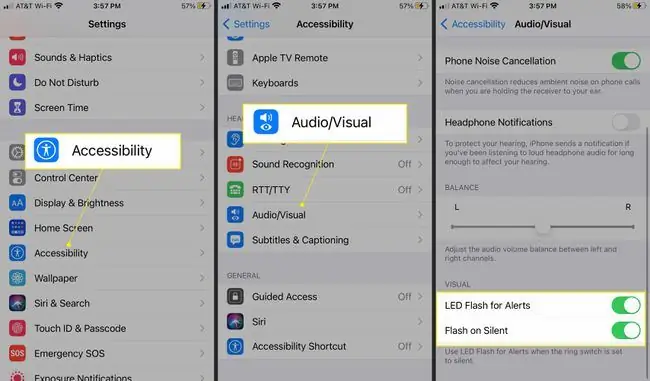
Access innebygd emoji
Emoji er små ikoner, som smilefjes, mennesker, dyr og mer, som legger til litt moro eller uttrykker følelser i tekstmeldinger og andre dokumenter.

Det er massevis av apper i App Store som legger til emoji til en iPhone, men du trenger dem ikke. Det er fordi det er hundrevis av emojis innebygd i iOS. Følg koblingen nedenfor for å lære hvordan du legger til emoji-tastaturet på iPhone og hvor du finner emojiene på det nye tastaturet.
Finn skjulte aksenter
Hvis du skriver på et fremmedspråk eller bruker et ord eller to fra et fremmedspråk, kan noen bokstaver være aksent med symboler som vanligvis ikke er en del av engelsk.
Disse aksentene er ikke på skjermtastaturet. For å legge til bokstaver med aksent i teksten din, hold noen spesi altaster.
Blokker anrop og tekstmeldinger på iPhone
Hvis det er mennesker i livet ditt som du ikke vil høre fra, enten det er et tidligere forhold eller en telefonselger, blokker dem. Du vil aldri høre fra dem via telefon, tekstmeldinger eller FaceTime igjen hvis du blokkerer dem fra å kontakte deg.
Blokker folk som bruker adresseboken din (hvis de er en eksisterende kontakt) eller fra appen de sendte deg meldinger på.
Endre Siris stemme
Siri, Apples personlige digitale assistent, er kjent for sin vidd og høflige, jevne levering. I iOS 7 fikk brukere muligheten til å endre Siris stemme. I iOS 14.5 leverte Apple flere Siri-tale alternativer og forbedringer for bedre å gjenspeile en mangfoldig verden.
For å endre stemmen til Siri, gå til Settings, og trykk deretter på Siri & Search > Siri Voice. Under Variety , velg din grunnleggende Siri-nasjonalitet, og velg deretter ett av de forskjellige alternativene under Voice for å tilpasse Siri.
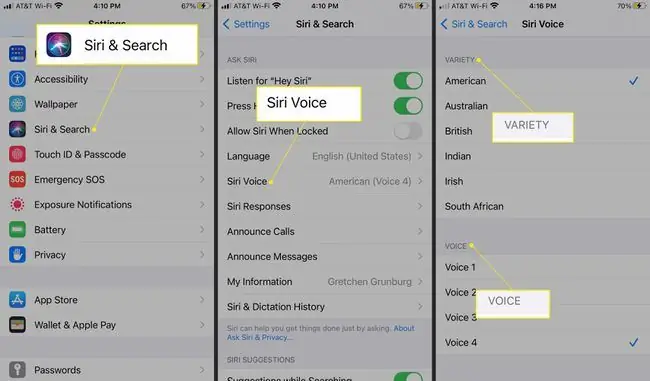
De nyere Siri-stemmene bruker nevral tekst-til-tale-teknologi for en mer naturlig lyd.
Del tekster ved å videresende dem
Når du mottar en tekstmelding som du absolutt må dele, videresend den til andre. Trykk og hold meldingen du vil videresende, og adresser den til personene du vil dele den med.
Følg lenken nedenfor for detaljer, eller finn ut hvordan du sender en tekstmelding til en e-postkonto.
Ta tonnevis av bilder med seriemodus
IPhone tar nydelige bilder av folk som står stille, mat og landskap. Men som de fleste telefoner, gjør ikke iPhone en god jobb med actionbilder.

Hvis du har en iPhone 5S eller nyere, bruk seriemodus for å ta opptil 10 bilder hvert sekund. Bare hold nede Foto-knappen. Med så mange bilder vil du kunne fange all handlingen.
Deaktiver Amber Alerts på iPhone
Fra og med iOS 6 varsler iPhone deg automatisk når Amber eller andre nødvarsler utstedes for ditt område. For å slutte å få disse varslene, slå dem av.
For å deaktivere Amber-varsler, nødvarsler og offentlige sikkerhetsvarsler, åpne Settings, trykk på Varslinger, og bla tilGovernment Alerts for å slå av varslene.
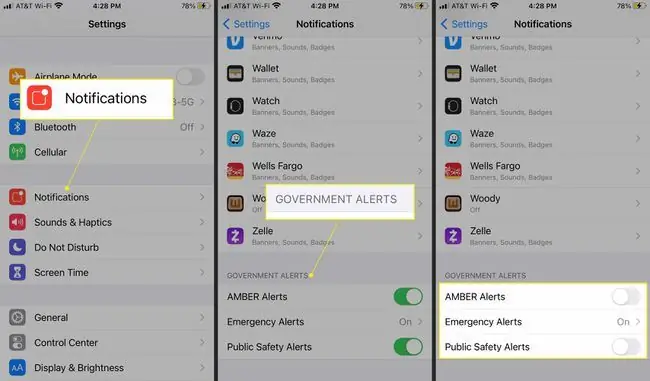
Reduser sporing av annonsører
I eldre iOS-versjoner, for å redusere personlig tilpasset, målrettet annonsering i appen, går du til Settings > Personvern > Advertising og slå på Begrens annonsesporing bryteren.
I iOS 14.5 introduserte Apple imidlertid flere forbedrede personvernfunksjoner for å hjelpe deg med å kontrollere annonsesporing. Nå må apper be om tillatelse fra deg til å spore deg via en popup-boks som sier noe sånt som "Tillat appen å spore aktivitetene dine på tvers av andre selskapers apper og nettsteder?" Velg Allow hvis det er greit å la appen spore deg, eller trykk Ask App Not to Track for å nekte tilgang.
Hvis du heller ikke vil håndtere disse forespørslene og ikke vil at noen app skal spore deg, kan du gå til Settings og velge Personvern> Sporing , og slå av Allow Apps to Request to Track.
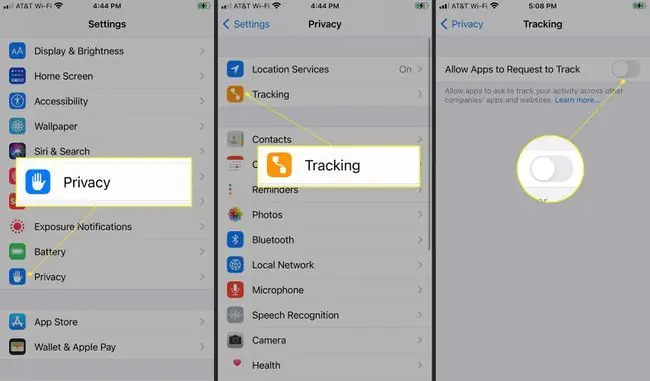
Du kan gå tilbake til Innstillinger for å se hvilke apper som har bedt om å spore deg og gjøre eventuelle endringer i innstillingene dine.
Lær dine hyppige steder
Din iPhone bruker GPS for å holde styr på stedene du går til. Hvis du drar til en by hver morgen for å jobbe, for eksempel, vil telefonen din etter hvert lære det mønsteret og gi informasjon som trafikk og vær angående den destinasjonen for å hjelpe deg med pendlingen.
Denne funksjonen, k alt Significant Locations (hyppige plasseringer for enkelte iOS-enheter), er slått på som standard når du aktiverer GPS-funksjoner under telefonens første oppsett.
For å redigere dataene eller slå dem av, gå til Settings > Personvern > Location ServicesRull til bunnen av skjermen og trykk på System Services , og slå av Significant Locations (eller for noen enheter, Hyppige plasseringer ).
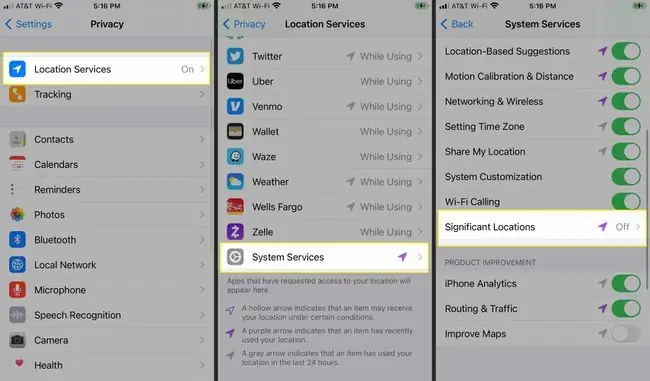
Gjenopprett fullskjermsbilder for samtaler
I iOS 7 forvandlet Apple skjermen for innkommende anrop, som pleide å vise et bilde av personen som ringte deg, til en generisk skjerm med et lite bilde og noen få knapper. Hvis iPhone-en din har minst iOS 8, er det en måte å løse problemet på og få fullskjermbilder tilbake.
Gå til dine kontakter og velg en kontakt, velg deretter Rediger > Legg til bilde. Trykk på Camera for å velge et bilde, eller trykk på en smiley, memoji, initial eller andre alternativer.






