Apple slipper rutinemessig oppdateringer til macOS og OS X som er tilgjengelige gjennom programvareoppdateringsprosessen eller Mac App Store, avhengig av hvilken versjon av macOS eller OS X du bruker. Disse programvareoppdateringene gir vanligvis den enkleste metoden for å sikre at Mac-operativsystemet holdes oppdatert. Du kan likevel støte på et problem.
Informasjonen i denne artikkelen gjelder for macOS Catalina (10.15) til OS X Mountain Lion (10.8).
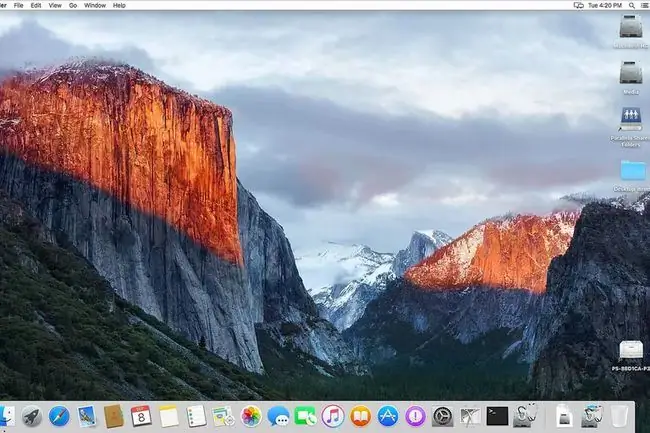
Når en systemoppdatering går g alt
Hvis Mac-en din fryser, mister strømmen eller på annen måte hindrer en oppdatering i å fullføre, ender du opp med en korrupt systemoppdatering. Dette kan manifestere seg som en enkel ustabilitet med sporadiske fryser eller systemet eller applikasjonene låser seg. I verste fall kan du få problemer med å starte opp, noe som tvinger deg til å vurdere å installere operativsystemet på nytt.
Et annet problem er relatert til Apples inkrementelle tilnærming til oppdateringer. Siden Software Update bare laster ned og installerer systemfiler som må oppdateres, kan noen filer være utdaterte i forhold til andre systemfiler. Dette kan føre til sjeldne system- eller programfrysing eller manglende evne til å starte en app.
Et problem med en programvareoppdatering er sjelden, og de fleste Mac-brukere ser det aldri. Men hvis du har uforklarlige problemer med Mac-en, kan en defekt programvareoppdatering være den skyldige. Å eliminere det som en mulighet er enkelt å gjøre ved hjelp av en kombinasjonsoppdatering, som er en vanlig oppdatering på steroider.
Bruke macOS og OS X Combo Update
Du kan bruke en macOS- eller OS X-kombinasjonsoppdatering for å oppdatere systemet ditt, og i prosessen erstatte de fleste nøkkelsystemprogramvarefilene med de nyeste versjonene som er inkludert i oppdateringsprogrammet. I motsetning til den inkrementelle tilnærmingen som brukes i programvareoppdateringssystemet, utfører kombinasjonsoppdateringen en engrosoppdatering av alle berørte systemfiler.
En kombinasjonsoppdatering oppdaterer kun operativsystemfiler; den overskriver ingen brukerdata. Likevel er det en god idé å bruke din foretrukne Mac-programvare til å sikkerhetskopiere dataene dine før du tar i bruk en systemoppdatering.
Ulempen med kombinasjonsoppdateringene er at disse oppdateringene er enorme. Den nåværende nedlastingen av macOS Catalina-kombinasjonsoppdateringen er bare 4,6 GB i størrelse.
For å bruke en macOS- eller OS X-kombinasjonsoppdatering, finn filen på Apple-nettstedet og last den ned til Mac-en. Kjør deretter oppdateringen for å installere det nyeste systemet på din Mac. Du kan ikke bruke en kombinasjonsoppdatering med mindre grunnlinjen til den versjonen av operativsystemet er installert. For eksempel krever OS X 10.10.2 combo-oppdateringen at OS X 10.10.0 eller nyere er installert. På samme måte krever OS X 10.5.8 combo-oppdateringen at OS X 10.5.0 eller nyere er installert.
Finn macOS- eller OS X-kombinasjonsoppdateringen du trenger
Apple holder alle OS X-kombinasjonsoppdateringene tilgjengelige på Apples støtteside. En måte å finne den riktige kombinasjonsoppdateringen på er å gå til nedlastingssiden for OS X Support og søke etter den. Klikk på lenken for versjonen du trenger. Velg combo update, som ikke er den samme filen som en vanlig oppdatering eller klientoppdatering. Hvis du ikke ser setningen combo update, er det ikke hele installasjonsprogrammet.
Her er hurtigkoblinger til kombinasjonsoppdateringene for de siste åtte versjonene av macOS og OS X:
| OS X-versjon | Nedlastingsside |
|---|---|
| macOS Catalina 10.15.7 | Kombooppdatering |
| macOS Catalina 10.15.6 | Kombooppdatering |
| macOS Catalina 10.15.5 | Kombooppdatering |
| macOS Catalina 10.15.4 | Kombooppdatering |
| macOS Catalina 10.15.3 | Kombooppdatering |
| macOS Catalina 10.15.2 | Kombooppdatering |
| macOS Mojave 10.14.6 | Kombooppdatering |
| macOS Mojave 10.14.5 | Kombooppdatering |
| macOS Mojave 10.14.4 | Kombooppdatering |
| macOS Mojave 10.14.3 | Kombooppdatering |
| macOS Mojave 10.14.2 | Kombooppdatering |
| macOS High Sierra 10.13.6 | Kombooppdatering |
| macOS High Sierra 10.13.5 | Kombooppdatering |
| macOS High Sierra 10.13.4 | Kombooppdatering |
| macOS High Sierra 10.13.3 | Kombooppdatering |
| macOS High Sierra 10.13.2 | Kombooppdatering |
| macOS Sierra 10.12.6 | Kombooppdatering |
| macOS Sierra 10.12.5 | Kombooppdatering |
| macOS Sierra 10.12.4 | Kombooppdatering |
| macOS Sierra 10.12.3 | Kombooppdatering |
| macOS Sierra 10.12.2 | Kombooppdatering |
| OS X El Capitan 10.11.6 | Kombooppdatering |
| OS X El Capitan 10.11.5 | Kombooppdatering |
| OS X El Capitan 10.11.4 | Kombooppdatering |
| OS X El Capitan 10.11.3 | Kombooppdatering |
| OS X El Capitan 10.11.2 | Kombooppdatering |
| OS X Yosemite 10.10.5 | Kombooppdatering |
| OS X Yosemite 10.10.4 | Kombooppdatering |
| OS X Yosemite 10.10.3 | Kombooppdatering |
| OS X Yosemite 10.10.2 | Kombooppdatering |
| OS X Mavericks 10.9.5 | Kombooppdatering |
| OS X Mavericks 10.9.4 | Kombooppdatering |
| OS X Mavericks 10.9.3 | Kombooppdatering |
| OS X Mavericks 10.9.2 | Kombooppdatering |
| OS X Mountain Lion 10.8.5 | Kombooppdatering |
| OS X Mountain Lion 10.8.4 | Kombooppdatering |
| OS X Mountain Lion 10.8.3 | Kombooppdatering |
| OS X Mountain Lion 10.8.2 | Kombooppdatering |
Kombooppdateringene lagres som.dmg-filer (diskbilde) som monteres på Mac-en din på samme måte som flyttbare medier, for eksempel en CD eller DVD. Hvis.dmg-filen ikke monteres automatisk, dobbeltklikker du på den nedlastede filen.
Etter at.dmg-filen er montert, ser du en enkelt installasjonspakke. Dobbeltklikk på installasjonspakken for å starte installasjonsprosessen og følg instruksjonene på skjermen.





