YouTube TV har mange salgsargumenter, inkludert et omfattende kanalutvalg og konkurransedyktig prislapp, men funksjonen for ubegrenset digital videoopptaker (DVR) hever den over de fleste andre direkte-TV-strømmetjenester.
Denne funksjonen lar deg ta opp et hvilket som helst program du vil, inkludert programmer, filmer, direktesendt sport og andre arrangementer, og deretter se opptakene på hvilken som helst enhet. Hvis du er klar til å begynne å bruke YouTube DVR, kan du se hvordan du tar opp på YouTube TV, fordelene og funksjonene, og også en håndfull begrensninger.
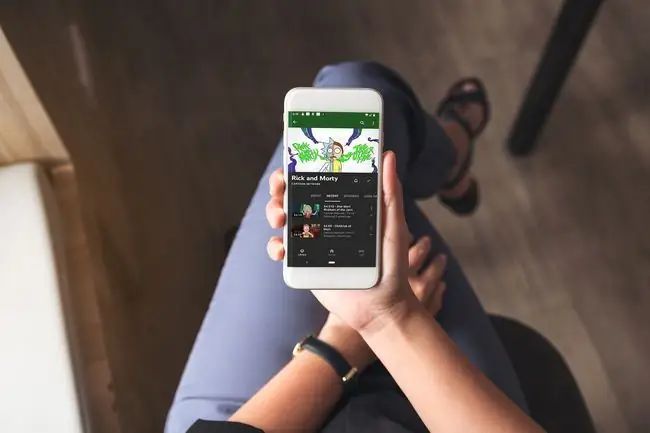
Hvordan fungerer YouTube TV DVR?
Hvis du ikke finner DVR-en på YouTube TV-grensesnittet, ikke bekymre deg. Du vil faktisk ikke finne noe som heter DVR uansett om du bruker nettstedet eller en app, fordi YouTube TV ikke kaller DVR-funksjonen DVR. Du har et bibliotek i stedet, og du tar egentlig opp et program med DVR-en din ved å velge å legge det programmet til biblioteket ditt.
Når du legger til et program i biblioteket ditt, vil DVR-funksjonen automatisk ta opp det når det sendes. Hvis du velger et TV-program, vil det automatisk ta opp det programmet hver gang det sendes, inkludert både første kjøring og repriser. Programmer som er spilt inn på denne måten får du tilgang til ved å gå til delen Mitt bibliotek på YouTube TV-nettstedet eller -appen.
Når YouTube TV først ble lansert, ville tjenesten tvinge deg til å se on-demand-versjonen av et program eller en film du forsøkte å spille inn i stedet for den innspilte versjonen. Dette vil hindre deg i å spole videre gjennom reklamer i disse tilfellene. Denne praksisen er avsluttet, og du kan nå spole fremover gjennom alt DVR-innholdet ditt.
YouTube TV DVR-funksjoner
Selv om det ikke kalles en DVR, har YouTube TV et av de mest omfattende DVR-funksjonssettene du noen gang vil se. Det er svært få begrensninger og massevis av fordeler. Her er noen av hovedfunksjonene til YouTube TV DVR:
- Liveopptak: Du kan se hvilket som helst program direkte selv om du har lagt det til i biblioteket ditt. Du kan også trykke på pause når som helst mens du ser på et direktesendt program for å automatisk legge det til i biblioteket ditt og starte opptaket.
- Spoling videresending av direktesendt TV: Hvis du ser et direkteprogram og setter det på pause, kan du spole fremover under reklamene for å følge med.
- Ta opp mens du ser på et annet program: Du står fritt til å se et direkteprogram mens du tar opp et annet program for å se senere.
- Begrensninger på samtidige opptak: Det er ingen begrensninger på hvor mange programmer du kan spille inn samtidig eller tot alt antall programmer du kan spille inn. Legg til så mange programmer i biblioteket ditt du vil.
- DVR-lagringsgrenser: I motsetning til mange direkte TV-strømmetjenester, har YouTube TV ingen DVR-lagringsgrenser. Du kan legge til så mange programmer i biblioteket du vil uten å bekymre deg for lagringsplass eller et begrenset antall opptakstimer.
- Cloud DVR: De innspilte programmene dine lagres i skyen, slik at du kan få tilgang til dem fra hvor som helst.
Hvordan spille inn programmer med YouTube DVR
For å spille inn programmer med YouTube DVR, må du legge dem til i biblioteket ditt. Følgende instruksjoner viser hvordan du gjør dette ved å bruke YouTube-nettstedet, men prosessen er i utgangspunktet den samme med YouTube-appen:
- Naviger til tv.youtube.com, eller åpne YouTube TV-appen på telefonen eller strømmeenheten, og logg på.
-
Klikk eller trykk på forstørrelsesglasset i øvre høyre hjørne av skjermen.

Image -
Skriv inn navnet på programmet du leter etter i søkeboksen øverst på skjermen, eller bruk oppdagelsesverktøyene på denne siden for å finne noe du er interessert i.

Image -
Hvis du fant et program du er interessert i på forrige side, klikk eller trykk på det. Hvis du kjørte et søk, klikk eller trykk på programmet du leter etter i søkeresultatene.

Image -
Klikk eller trykk på +-ikonet på programdetaljsiden.

Image På mobilappen kan du også trykke på bjelleikonet for å motta et varsel hver gang programmet sendes i tilfelle du vil se direkte. Dette ikonet er ikke tilgjengelig på nettstedet eller appene for strømmeenheter.
-
+-ikonet endres til et checkmark, som indikerer at programmet er lagt til DVR-en din.

Image
Slik ser du programmer med YouTube TV DVR
Når du har lagt til et program i DVR-en din, kan du se det når som helst ved å gå til bibliotekdelen av YouTube TV-appen eller nettstedet. Showene dine lagres i ni måneder, og de lagres i skyen, slik at du kan se dem på hvilken som helst enhet innenfor den tidsrammen.
Slik ser du programmer med YouTube TV DVR:
- Naviger til tv.youtube.com, eller åpne YouTube-appen på telefonen eller strømmeenheten.
-
Klikk eller trykk LIBRARY.

Image -
Klikk eller trykk på programmet du vil se.

Image -
Klikk episoden du vil se hvis den er synlig i standardfanen, eller klikk Episodes.

Image -
Finn episoden du vil se, og velg den.

Image -
Hvis en episode har blitt spilt inn mer enn én gang, eller det er video-on-demand-versjoner (VOD), vil du bli presentert med en liste over alternativer. Klikk på spilleknappen ved siden av versjonen du vil se.

Image -
Det innspilte programmet ditt vil da spilles.

Image
bunnlinjen
YouTube TV DVR gir deg faktisk ikke muligheten til å slette opptak. Det er imidlertid ingen grense for hvor mange programmer du kan spille inn, så det er ingen grunn til å slette noe. Ni måneder etter at du har tatt opp et program, blir det automatisk slettet fra systemet, så sørg for å se opptakene dine før det skjer.
Slik fjerner du programmer fra YouTube TV-biblioteket
Selv om du ikke kan slette YouTube TV DVR-opptak, kan du fjerne programmer fra biblioteket ditt. Dette kan bidra til å redusere rot, så det kan være lurt å fjerne ting du allerede har sett og ting du ikke lenger er interessert i fra tid til annen.
Slik fjerner du et program fra YouTube TV-biblioteket ditt:
- Finn et program du vil fjerne fra biblioteket ditt.
-
Klikk på avkrysningsmerket-ikonet.

Image -
Avmerkingen vil gå tilbake til et +-ikon, og programmet vil bli fjernet fra biblioteket ditt.

Image - Hvis du vil ta opp programmet på nytt i fremtiden, er det bare å komme tilbake og klikke eller trykke på +-ikonet igjen.
Offline avspilling av DVR-opptakene dine
YouTube TV har et tilleggs alternativ som lar deg laste ned DVR-opptakene dine via YouTube TV-mobilappen og se dem senere offline. Dette er nyttig hvis du reiser eller skal et sted uten Wi-Fi eller internett.
For å få tilgang til avspilling uten nett, må du oppgradere YouTube TV-grunnplanen din og legge til 4K Plus-tillegget for ytterligere $19,99 per måned. Du kan gjøre dette når som helst via YouTube TV-kontoen din.
Naviger til YouTube TV på nettet og velg kontoikonet ditt, og velg deretter Settings. Velg 4K Plus, og det blir lagt til planen din.
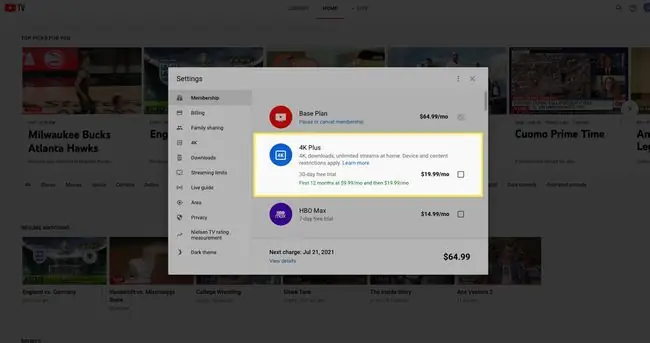
I tillegg til avspilling uten nett, gir 4K Plus-tillegget støtte for 4K-innhold og ubegrensede strømmer over Wi-Fi hjemme (norm alt begrenset til tre strømmer per konto).






