What to Know
- I Audacity åpner du WAV-filen du vil konvertere til MP3, og går til Fil > Export > Eksporter som MP3.
- Hvis Audacity ikke finner LAME-koderen, gå til Edit > Preferences > Libraries> Finn og velg LAME-plugin.
Denne artikkelen forklarer hvordan du konverterer WAV-filer til MP3 ved hjelp av Audacity i Windows, macOS og Linux.
Før du laster ned og bruker Audacity, må du lese personvernreglene for å sikre at du er komfortabel med vilkårene.
Konverter WAV til MP3 med Audacity
Audacity er en av de beste måtene å redigere lydfiler på, så det er helt naturlig å ville konvertere filer med programmet også. Men når du trenger å eksportere en lydfil i et format som WAV til MP3, lærer du raskt at du som standard ikke kan gjøre det - med mindre du forteller Audacity hvor du finner LAME MP3-koderen.
Når du bruker LAME MP3-koderen i Audacity, kan du redusere plassen som lydfilene bruker på harddisken din, fordi MP3 er et tapsformat (dvs. ikke en bit-perfekt konvertering) som lagrer lyden til et komprimert format.
Med Audacity installert og de riktige LAME-filene klare til bruk, kan du nå konvertere fra WAV til MP3.
-
Gå til Fil > Open i Audacity.

Image -
Velg WAV-filen du vil konvertere til MP3, og klikk Open.

Image -
Gå til Fil > Export > Eksporter som MP3.

Image -
Finn og velg en mappe der du vil lagre MP3-en. Du kan også endre navnet på filen der hvis du vil.
Klikk Lagre.
Valgfritt, før du lagrer, kan du redigere bithastighetsmodus, kvalitet, variabel hastighet og andre innstillinger for MP3-en. Disse alternativene er nederst i Eksporter lyd-vinduet.

Image -
Rediger metadata-taggene hvis du vil at noe annet skal inkluderes der. Du kan redigere artistens navn, sportittel, sjanger og mer.
Klikk OK.

Image -
Audacity konverterer filen til MP3 i mappen du valgte ovenfor. Du vet at konverteringen er fullført når konverteringsvinduet forsvinner og du sitter igjen med den originale WAV-filen du åpnet i Audacity.
Audacity Can't Find the LAME Encoder
Hvis du får en lame_enc.dll-feil eller en lignende melding om hvordan Audacity ikke kan konvertere til MP3, må du fortelle programmet hvor det kan finne LAME-koderbiblioteket.
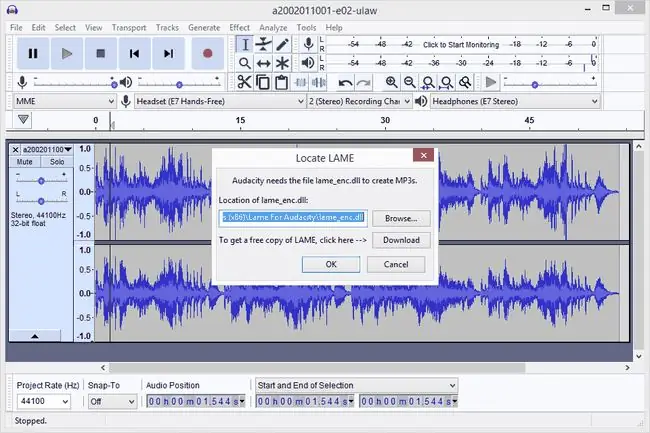
- Klikk Bla gjennom.
-
Finn mappen der du pakket ut LAME-binærfilene, og klikk Open.
Filen heter lame_enc.dll i Windows og libmp3lame.dylib i macOS.

Image -
Klikk OK i Finn LAME-vinduet.

Image - Audacity fortsetter deretter med konverteringen.
Alternativt kan du gå til Rediger > Preferences > Libraries og klikke påFinn for å velge LAME-plugin. I Windows kan du forvente å finne filen i C:\Program Files (x86)\Lame For Audacity; Mac-brukere bør se i /usr/local/lib/audacity/.
Har du ikke Audacity eller LAME?
Hvis du er i tvil om hvilken LAME-pakke du bør installere, er noen raske instruksjoner som følger:
- Windows: Last ned installasjonspakken for LAME encoder. Dobbeltklikk på EXE-filen og godta standard fildestinasjonsbane.
- macOS: Last ned LAME-bibliotekets DMG-pakke. Pakk ut innholdet i DMG-filen og åpne deretter PKG-filen for å installere libmp3lame.dylib til /usr/local/lib/audacity.






