What to Know
- Gå til Windows Action Center > Network > Wi-Fi, velg nettverket du vil koble til, skriv inn passordet.
- På noen Dell-er kan du slå Wi-Fi på og av ved å bruke snarveien Fn+ F2.
- Noen Dells har en Wi-Fi-bryter som du må vri til On-posisjonen.
Denne artikkelen forklarer hvordan du slår på Wi-Fi på bærbare Dell-datamaskiner som kjører Windows 10, Windows 8 og Windows 7.
Hvordan koble en bærbar Dell-datamaskin til Wi-Fi
Slik kobler du til Wi-Fi på Windows 10 Dell-datamaskiner:
-
Velg Windows Action Center-ikonet i nedre høyre hjørne av systemstatusfeltet.
Du kan også velge Network-ikonet i Windows-oppgavelinjen, men det vil se annerledes ut avhengig av tilkoblingsstatusen din.
Hvis du ikke ser nettverksikonet, velg Vis skjulte ikoner-pilen for å utvide alternativene.

Image -
I Windows Action Center velger du Network.

Image -
Velg Wi-Fi. Ikonet vil bli uthevet når det er aktivert.

Image Alternativt kan du velge å slå på Wi-Fi automatisk etter noen timer eller en dag.
-
Velg Wi-Fi-nettverket du vil koble til, og skriv inn passordet. Når du ser Connected under nettverksnavnet, kan du begynne å bruke internett.

Image
For å koble trådløse hodetelefoner og andre enheter til datamaskinen din, må du aktivere Windows Bluetooth.
Hvordan deaktiverer du Wi-Fi på en Dell
For å slå av Wi-Fi, åpne nettverkene dine og velg Wi-Fi igjen for å deaktivere det. Ikonet blir nedtonet når det er deaktivert.
Aktiver Wi-Fi på Windows 8 og Windows 7
På startskjermen for Windows 8, søk etter Slå trådløse enheter på eller av, slå på Wi-Fi og slå av Flymodus.
Ón Windows 7, åpne kontrollpanelet og gå til Nettverk og Internett > Nettverks- og delingssenter > Endre adapterinnstillinger, høyreklikk deretter Trådløs nettverkstilkobling og velg Aktiver.
Slå på Wi-Fi med FN+F2
På noen bærbare datamaskiner kan du slå Wi-Fi på og av med hurtigtasten Fn+ F2. Du vil se trådløsikonet på F2-tasten hvis dette er et alternativ på din PC.
Hvor er det trådløse ikonet?
Din bærbare Dell-datamaskin har et fysisk trådløst ikonlys nær batteriindikatorlampen. Den slås på når Wi-Fi er aktivert og slås av når den er deaktivert.
Network-ikonet vises i systemstatusfeltet i Windows. Når Wi-fi er deaktivert, vil du se et X eller et Ø-symbol. Når enheten din er i flymodus, ser den ut som et fly.
Noen bærbare Dell-datamaskiner har en fysisk Wi-Fi-bryter på siden som du må vri til On-posisjonen for å bruke Wi-Fi.
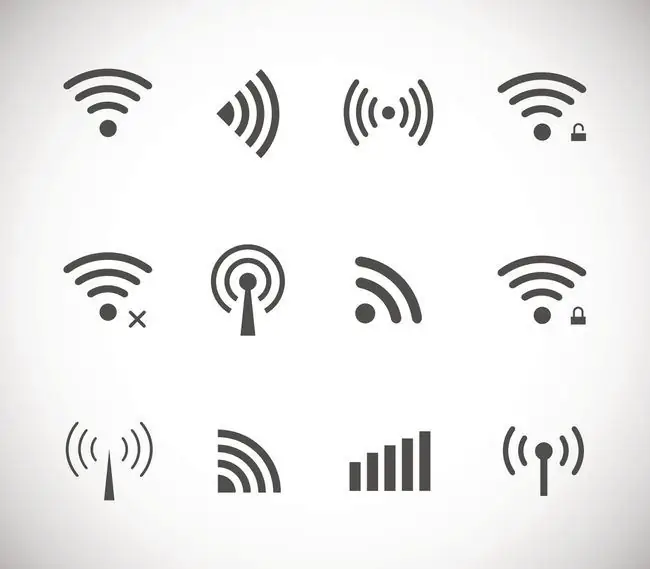
Hvorfor kan ikke min Dell koble til Wi-Fi?
Hvis du nylig har oppdatert til Windows 10, må du kanskje oppdatere driverne for den trådløse adapteren. I Enhetsbehandling velger du nettverkstilkoblingen din under Network Adapters for å oppdatere driverne.
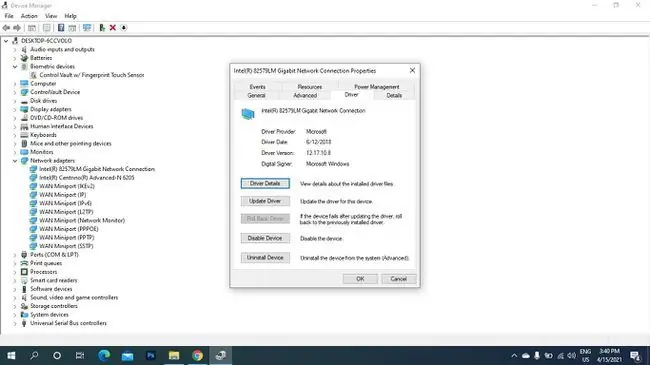
Hvis Wi-Fi er aktivert, men du fortsatt ikke kan koble til Wi-Fi-nettverket, er det mange ting du kan prøve for å feilsøke den trådløse tilkoblingen.
FAQ
Hvordan kan jeg finne ut hvor sterk Wi-Fi-tilkoblingen min er på en bærbar Dell?
For å måle Wi-Fi-signalstyrken, gå til Windows' Network & Sharing Center og velg Wi-Fi-nettverket du bruker. Under Signalkvalitet, vil du se en rekke stolper. Jo flere stolper du har, jo bedre tilkobling.
Hvordan tar du et skjermbilde på en bærbar Dell?
Hvis du bruker Windows 8, 8.1 eller 10, kan du ta et skjermbilde ved å trykke Windows + PrntScrn samtidig.
Hvordan tilbakestiller du en bærbar datamaskin fra Dell?
På Windows 10, gå til Settings > Oppdatering og sikkerhet > Recovery > Kom i gang > følg instruksjonene på skjermen. Sørg for at du sikkerhetskopierer all viktig informasjon på harddisken din før du utfører en fullstendig tilbakestilling av fabrikken.
Hvilken modell er min bærbare Dell-PC?
For å finne modellnummeret for din bærbare Dell-PC, gå til Windows-søkefeltet og skriv inn System > åpne System Information-appen. Se deretter etter Model eller System Model i listen over spesifikasjoner.






