What to Know
- Android-app: Gå til Hjem og rull til Fortsett å se. For hver tittel du vil fjerne, trykker du på knappen med tre prikker > Fjern fra rad > OK.
- iOS-app: Gå til profil > Mer > Konto > Se på aktivitet. Ved siden av tittelen du vil slette, velg sirkelen med linjen gjennom.
- Nettleser: Gå til profil > Konto > Seeraktivitet. Ved siden av tittelen du vil slette, velg sirkelen med linjen gjennom.
Netflix lagrer hvor du er i et program eller en film, så hvis du noen gang stopper og kommer tilbake, kan du fortsette der du slapp. Det er en flott funksjon, men det er også en forbannelse. Noen ganger må du vite hvordan du fjerner «fortsett å se»-elementer fra Netflix.
Du kan bare gjøre dette på datamaskinen eller mobilenheten din (ikke smart-TVer eller strømmeenheter), og det vil ikke fungere for barneprofiler. Det kan ta opptil 24 timer før titlene du skjuler fra Netflix-kontoen din faktisk forsvinner fra «fortsett å se»-delen.
Hvordan fjerne noe fra «Fortsett å se» på Netflix
Med ett unntak for Android-brukere, enten du bruker mobilappen eller desktopversjonen av Netflix, må du logge på kontoen din, velge profilen du vil slette «fortsett å se»-elementer fra, og åpne deretter Visningsaktivitet-siden.
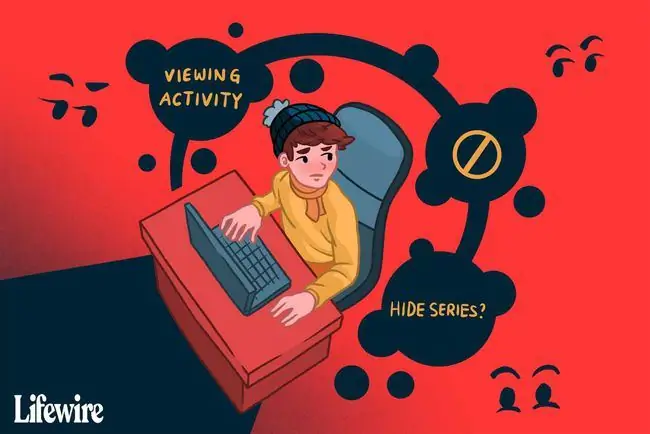
Disse instruksjonene gjelder for iPhone- og Android-enheter laget av en rekke produsenter, for eksempel Samsung, Google, Huawei, Xiaomi, osv.
Hvordan fjerne titler på Android-enheter
Denne metoden er for Android-brukere som ønsker å slette en tittel fra listen over nylig sett filmer og serier. Det skal fungere for alle som bruker den mest oppdaterte versjonen av appen. Hvis dette ikke fungerer, hopper du ned til det andre settet med veibeskrivelser nedenfor.
- Med appen åpen til Hjem-fanen, rull ned til du ser Continue Watching-overskriften.
- Trykk på knappen med tre prikker ved siden av tittelen du vil slette.
-
Velg Fjern fra rad, og bekreft deretter med OK, for å slette det fra listen.

Image
Hvordan skjuler titler på iOS-enheter
Følg disse trinnene hvis instruksjonene ovenfor ikke gjelder for enheten din (f.eks. du bruker iOS eller du bruker en utdatert versjon av appen):
- Trykk på profilen du ønsker å redigere elementene fra. Hvis du har feil profil, trykker du på en annen fra Mer-menyen.
-
Åpne Mer-menyen og trykk på Account for å åpne Netflix-kontoinnstillingene i nettleseren. Hvis du ikke får det alternativet, kan du gå til Netflixs Din konto-side manuelt.

Image - Rull til bunnen av siden, velg profilen din for å utvide menyen, og velg deretter Visningsaktivitet.
-
Trykk på sirkelen med en linje gjennom, plassert ved siden av hver film/program du har sett, for å merke disse elementene som skjulte.

Image Hvis du skjuler en episode av et TV-program, vil du også se en lenke du kan trykke på for å skjule hele serien. For å skjule alle elementene som er oppført, inkludert filmer og TV-serier, bla helt til bunnen og trykk Skjul alle.
Hvordan skjuler titler ved hjelp av en stasjonær nettleser
For å hoppe rett inn i trinn 3 nedenfor, gå til Netflix-visningssiden din; ellers følger du disse trinnene i rekkefølge:
-
Hold musen over nedoverpilen ved siden av profilbildet ditt øverst til høyre på skjermen, og velg Account.

Image -
Rull til bunnen, utvid profilen du vil redigere, og velg Se på aktivitet.

Image -
Trinnene for å skjule Netflix-seerloggen din er de samme som med mobilversjonen: finn filmen eller programmet du vil slette fra overvåkningslisten din, og velg sirkelen med streken gjennom.

Image -
Hvis du valgte å fjerne en episode av et TV-program, vil du se denne skjermen neste gang. For å fjerne hele serien, velg Skjul serie.

Image Du kan også bla til bunnen av Netflix-loggen din og velge Skjul alle.
Nå, mens du blar gjennom Netflix, vil de slettede elementene ikke lenger vises i «fortsett å se»-køen din. Netflix vil imidlertid fortsatt bruke denne informasjonen i sine anbefalingsalgoritmer, så du kan fortsatt motta anbefalinger basert på programmet/filmen du fjernet fra listen.
Hvordan endre Netflix-profiler
En annen måte å håndtere «fortsett å se»-listen på Netflix er å holde seervanene dine atskilt i forskjellige profiler. Hvis du for eksempel vil se en serie på nytt, eller romkameraten din ønsker å se en film du allerede har sett, kan du bygge en egen profil for å lage en ny "fortsett å se"-liste.
Du kan ha opptil fem profiler på én enkelt konto. Finn ut hvordan du oppretter en ny Netflix-profil hvis du trenger hjelp.
Slik sletter du en Netflix-profil
Hvis du vil fjerne en profil fullstendig fra kontoen din for å gi plass til en annen eller for å umiddelbart tømme seerloggen, kan du slette en Netflix-profil.
FAQ
Hvordan fjerner jeg programmer fra Fortsett å se på HBO Max?
På HBO Max-appen eller nettstedet, trykk på Profil-ikonet > Fortsett å se > Rediger. Velg X ved siden av hvert program du vil fjerne. Eller velg Clear All > Done for å fjerne alle programmer.
Hvordan fjerner jeg programmer fra Fortsett å se på Disney Plus?
Du kan ikke manuelt slette programmer fra Disney Pluss Continue Watching. I stedet må du se hvert show til slutten for å fjerne det fra listen - eller spole frem til slutten. Et annet alternativ er å opprette en ekstra profil med det eneste formålet å se nye programmer før du ser dem under hovedprofilen din.






