Ipadens Hjem-knapp er den lille, sirkulære knappen nederst på iPad. Det er også den eneste knappen på forsiden av nettbrettet.
Den viktigste bruken av Hjem-knappen er å ta deg til startskjermen, som inneholder alle appikonene dine. Hvis du er inne i en bestemt app, kan du trykke på Hjem-knappen for å avslutte appen, og avsløre startskjermen. Men det er mange andre iPad-funksjoner du aktiverer ved å bruke Hjem-knappen.
Denne artikkelen gjelder for iPad-modeller opp til 3. generasjons iPad Pro, som ikke har en Hjem-knapp.
Hjemknappen er din inngangsport til Siri
Siri er Apples stemmeaktiverte personlige assistent. Den kan utføre mange oppgaver, inkludert å finne restauranter i nærheten, stille inn alarmer og åpne apper.
Aktiver Siri ved å trykke på Hjem-knappen i flere sekunder til du hører to pip. En visning av flerfargede linjer vil blinke nederst på skjermen, noe som indikerer at Siri er klar til å lytte til kommandoen din.
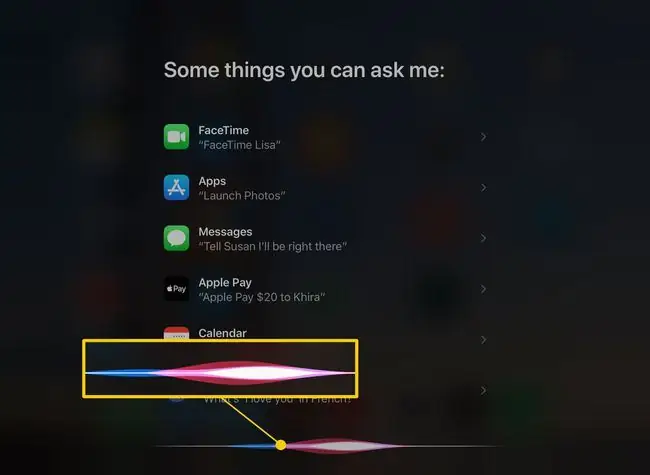
Bytt raskt mellom apper eller lukk apper
Ipaden har måter å åpne apper på som er mye raskere enn å lete gjennom side etter side med ikoner som søker etter den rette. Den raskeste måten å komme tilbake til en app du nylig brukte, er å starte multitasking-skjermen ved å dobbeltklikke på Hjem-knappen.
Denne skjermen viser vinduer med alle de sist åpnede appene dine. Du kan skyve fingeren frem og tilbake for å flytte mellom appene og trykke på en app for å åpne den. Hvis det er en av de sist brukte appene, kan den fortsatt være i minnet og fortsette der du slapp. Du kan også lukke apper fra denne skjermen ved å bruke fingeren til å sveipe dem opp mot toppen av skjermen.
Som med hvilken som helst skjerm på iPad, kan du gå tilbake til startskjermen ved å klikke på Hjem-knappen igjen.
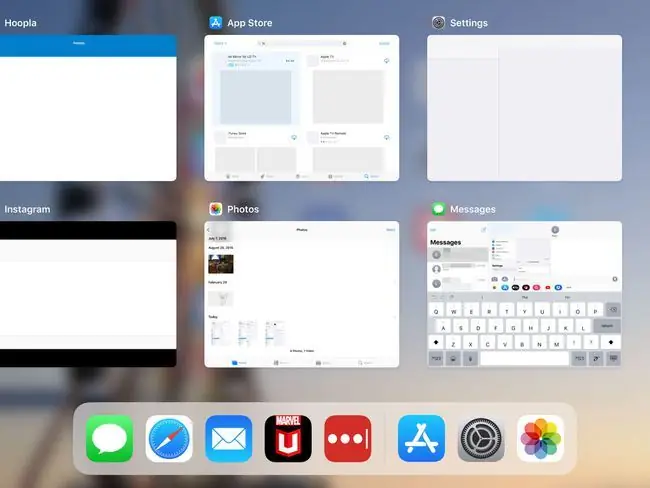
Ta et skjermbilde av iPad-en din
Du kan ta et skjermbilde av iPad-en din ved å trykke ned Dvale/vekke-knappen og Hjem-knappen samtidig. Skjermen vil blinke, og en kameralyd spilles av når iPad-en tar bildet.
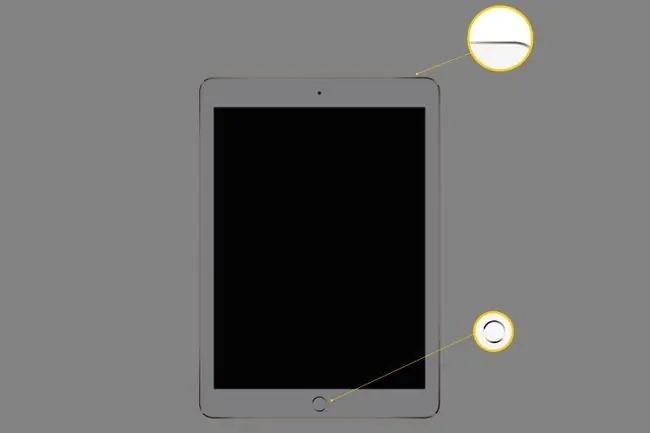
Aktiver Touch ID
Hvis du har en nylig iPad (det vil si: iPad Pro, iPad Air 2, iPad Air, iPad mini 4 eller nyere), har Hjem-knappen også en fingeravtrykkssensor. Når du har satt opp Touch ID på iPaden, kan du bruke en finger til å gjøre mange ting, for eksempel å åpne iPad-en fra låseskjermen uten å skrive inn passordet ditt og bekrefte at du vil kjøpe noe i appbutikken.

Lag en snarvei ved hjelp av Hjem-knappen
Et triks du kan gjøre med iPad er å lage en tilgjengelighetssnarvei ved å bruke Hjem-knappen. Du kan bruke denne trippel-klikk-snarveien for å zoome inn på skjermen, invertere fargene eller få iPad-en til å lese teksten på skjermen.
Slik setter du det opp.
-
Start Innstillinger-appen.

Image -
Trykk Generelt i menyen til venstre.

Image -
Velg Tilgjengelighet.

Image -
Trykk Tilgjengelighetssnarvei.

Image -
Trykk på alternativene du vil at snarveien skal aktivere. Hakene betyr at de er på.

Image - Etter at du har valgt snarveiene du ønsker, aktiverer du den ved å raskt klikke på Hjem-knappen tre ganger på rad.
FAQ
Hvor er Hjem-knappen på iPaden min?
Apple faset ut Hjem-knappen på iPad Pros fra og med 2018, snart fulgt av iPad Air og iPad mini. Bare startnivå-iPad har en fysisk Hjem-knapp fra og med 2021. Du kan fortsatt gjøre alle tingene du pleide å gjøre med Hjem-knappen; bare du gjør dem annerledes nå.
Hvordan tar du et skjermbilde på en iPad uten en Hjem-knapp?
Du kan ta et skjermbilde på iPaden din selv om den ikke har en Hjem-knapp. Trykk Power og Volum opp-knappene samtidig til du hører et klikk på kamerautløseren.
Hvordan takler jeg at en iPad Hjem-knapp ikke fungerer?
Hvis du allerede har prøvd å starte iPad-en på nytt, og det ikke hjalp, er det på tide å ta den med til en Apple Store eller Apple-autorisert reparasjonstjeneste. I mellomtiden kan du bruke Assistive Touch til å sette opp en løsning slik at du kan bruke iPad til den blir reparert.






